Bạn đang tìm cách tách file PDF để giảm bớt kích thước trong quá trình sử dụng, khi gửi email cho doanh nghiệp hay đơn giản là bạn chỉ cần sử dụng một vài trang trong file PDF. Bài viết hôm nay, Sforum.vn sẽ chia sẻ đến bạn 4 cách để tách file PDF vô cùng nhanh chóng. Mời các bạn tham khảo.

Tách tệp PDF bằng Foxit Reader
Bước 1: Tải và cài đặt phần mềm Foxit Reader.
Bước 2: Truy cập phần mềm Foxit Reader vừa tải về và mở file PDF mà bạn muốn tách >> Nhấn vào biểu tượng máy in Print góc trên bên trái màn hình hoặc bấm tổ hợp phím Ctrl + P.

Bước 3: Ở mục Name, bạn chọn Foxit Reader PDF Printer >> Ở mục Print Range, bạn nhấn chọn vào page để nhập số trang cần tách, hoặc khoảng cần tách. Sau đó nhấn OK.
Ví dụ: 1, 3 – 4, 5 có nghĩa là bạn sẽ cắt trang 1, từ trang 3 đến trang 4 và thêm trang 5.

Bước 4: Đặt tên cho file và nhấn Save để lưu là xong.
Tách file PDF bằng Small PDF
Bước 1: Truy cập vào trang web Small PDF theo đường dẫn sau đây: https://smallpdf.com/vi/split-pdf
Bước 2: Tại giao diện trang web, bạn kéo thả file PDF của mình vào hoặc nhấn vào nút Chọn các tệp ở giữa màn hình >> Chọn file PDF từ laptop của bạn.

Bước 3: Nhấn vào mục Trích xuất trang >> Trích xuất. Vì đây là phiên bản miễn phí nên bạn chỉ có thể sử dụng được tính năng Trích xuất trang, nghĩa là bạn chỉ xuất ra được 1 file PDF sau khi cắt mà thôi.

Bước 4: Ở bước này, bạn chọn các trang mà mình muốn tách hoặc nhấn vào Chọn phạm vi >> Nhập khoảng trang và số trang muốn tách >> nhấn OK.

Bước 5: Sau khi đã chọn xong, bạn nhấn vào nút Trích xuất để xuất file.

Sau khi file đã xuất xong, bạn nhấn Tải file xuống để tải file vừa tách về máy.

Tách tệp PDF bằng phần mềm Adolix Split
Bước 1: Tải và cài đặt phần mềm Adolix Split tại đây
Bước 2: Tại tab Split, bạn nhấn vào biểu tượng dấu (+) bên góc tay phải để mở file PDF cần tách.

Bước 3: Tại mục Split Method, bạn sẽ có 4 tùy chọn để tách file PDF:
- Into files of _ pages: Cắt file gốc thành các file nhỏ, mỗi file gồm số trang.
- Every group of _ pages, starting with page Y: Chia thành các file, mỗi file gồm số trang, bắt đầu từ trang số.
- Each _ page, starting with page _: Cắt số trang, bắt đầu từ trang số.
- By page Range: Cắt theo số trang và khoảng trang bạn nhập vào.
Và hôm nay, mình sẽ chỉ bạn cách tách file PDF bằng By page Range >> nhập số trang và khoảng trang bạn muốn cắt >> xong nhấn Split this PDF! để tách

Tách file PDF bằng web online I Love PDF
Bước 1: Truy cập vào trang web I Love PDF theo đường dẫn sau đây: https://www.ilovepdf.com/vi/cat-pdf
Bước 2: Bạn có thể kéo thả file PDF cần tách vào hoặc nhấn vào nút Chọn tệp PDF >> Chọn file PDF cần tách từ máy tính.
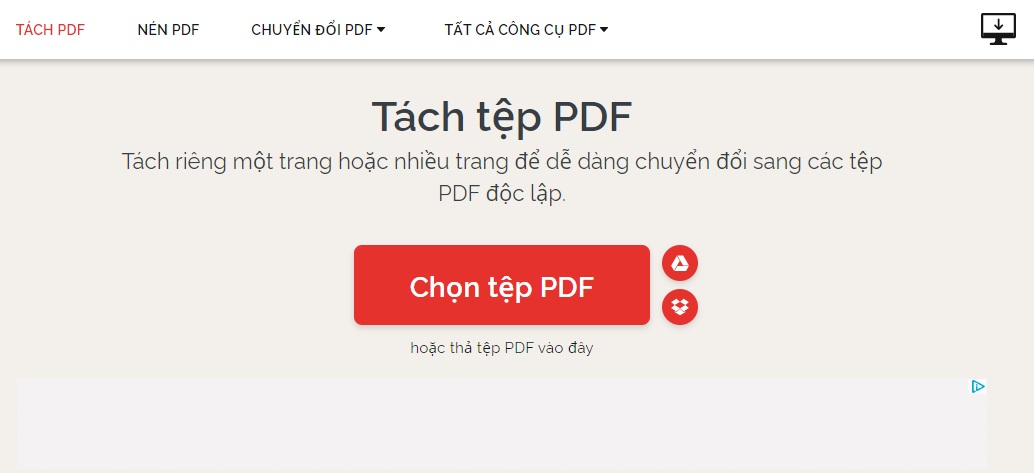
Bước 3: Tại đây sẽ có 2 tùy chọn để bạn có thể tách file PDF:
- Tách theo khoảng: Xuất file PDF theo khoảng trang muốn cắt (ví dụ: 1-3, 5-7,…).
- Xuất trang: Xuất file PDF theo số trang bạn muốn (ví dụ: 2, 4, 5).

Bước 4: Ở tùy chọn Tách theo khoảng, sẽ có 2 lựa chọn:
- Khoảng tùy chỉnh: Xuất file theo khoảng trang tùy thích (ví dụ: 1-2, 6-10). Nếu muốn thêm các khoảng trang khác, bạn nhấn vào Thêm khoảng và nhập khoảng muốn cắt vào ô.

- Khoảng cố định: File PDF sẽ được tách thành các file, mỗi file gồm có số trang.
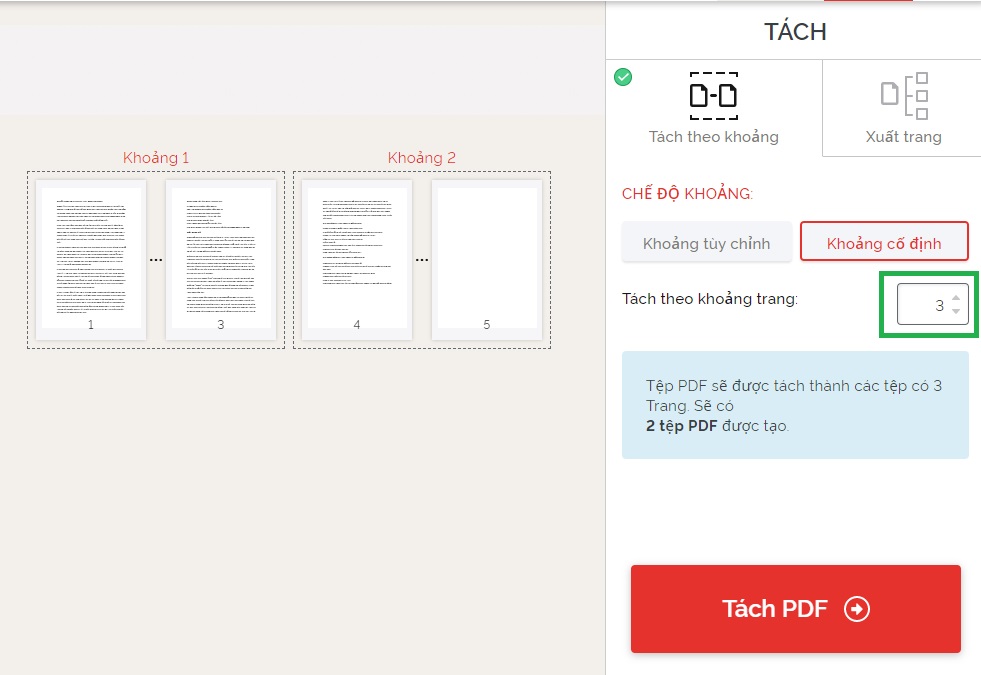
Bước 5: Với tùy chọn Xuất trang, sẽ có 2 lựa chọn:
- Xuất tất cả các trang: Tất cả các trang sẽ được xuất thành những tệp PDF riêng biệt.

- Chọn trang: Nhập những trang bạn muốn cắt từ file PDF gốc để xuất thành các file riêng biệt.

Bước 6: Sau khi đã chọn trang và khoảng trang hoàn tất >> nhấn chọn nút Tách PDF vào ngồi chờ trong giây lát.

Sau khi xuất xong, bạn nhấn Tải tệp PDF đã tách để tải về máy.

Tạm kết
Trên đây là 4 cách để bạn có thể tách file pdf vừa nhanh gọn mà còn vừa tiện lợi. Chúc bạn thực hiện thành công nhé và mọi thắc mắc, bạn hãy để lại bình luận trong mục Hỏi đáp bên dưới!
Xem thêm: Thủ thuật Windows, Thủ thuật laptop
Theo: CellphoneS
The post Cách tách file PDF Online và Offline dễ dàng và thuận tiện appeared first on Blog Tùng Xêko.
