Có thể là bạn biết cách xóa trang trong Word nhưng đang loay hoay không biết cách xóa trang PDF, xóa 1 trang bất kỳ như thế nào, có phức tạp hay không? Bài viết dưới đây, Sforum.vn sẽ giúp bạn giải đáp những thắc mắc này và chỉ bạn cách xóa bớt trang PDF nhé!
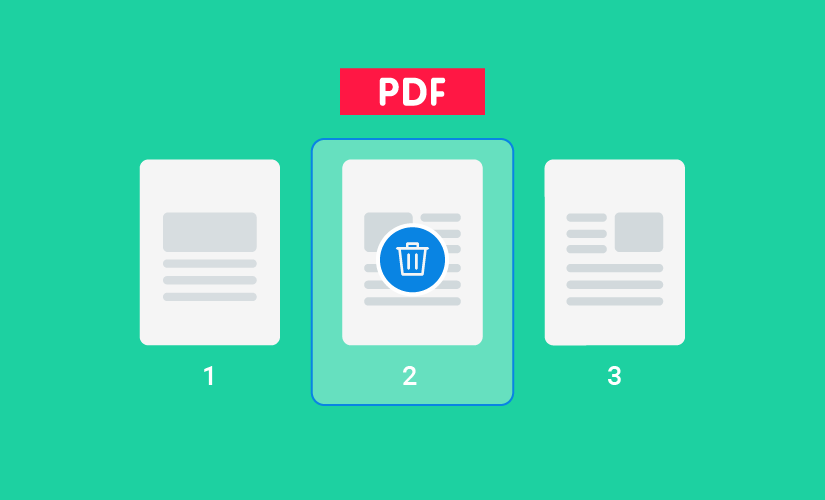
PDF là gì?
PDF (Portable Document Format) là định dạng tài liệu di động, tập tin văn bản khá phổ biến của hãng Adobe Systems. Giống như Word, PDF hỗ trợ văn bản thô cùng với font chữ, hình ảnh, âm thanh và nhiều hiệu ứng khác. Một văn bản PDF sẽ được hiển thị giống nhau trên những môi trường làm việc khác nhau. Đây cũng chính là ưu điểm vượt trội mà PDF sở hữu khiến cho định dạng này trở nên phổ biến cho việc phát hành sách, báo hoặc tài liệu khác qua mạng Internet.

Cách xóa trang PDF bằng Foxit Reader
Bước 1: Mở phần mềm Foxit Reader trên máy tính hoặc laptop của bạn > Nhấn Open File hoặc sử dụng phím tắt Ctrl + O để mở file PDF.
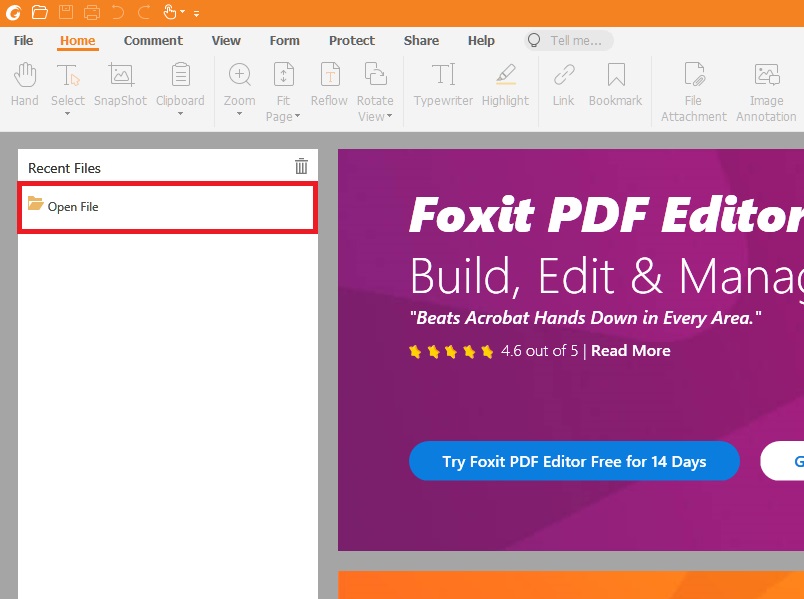
Bước 2: Chọn file PDF bạn muốn > Nhấn Open.
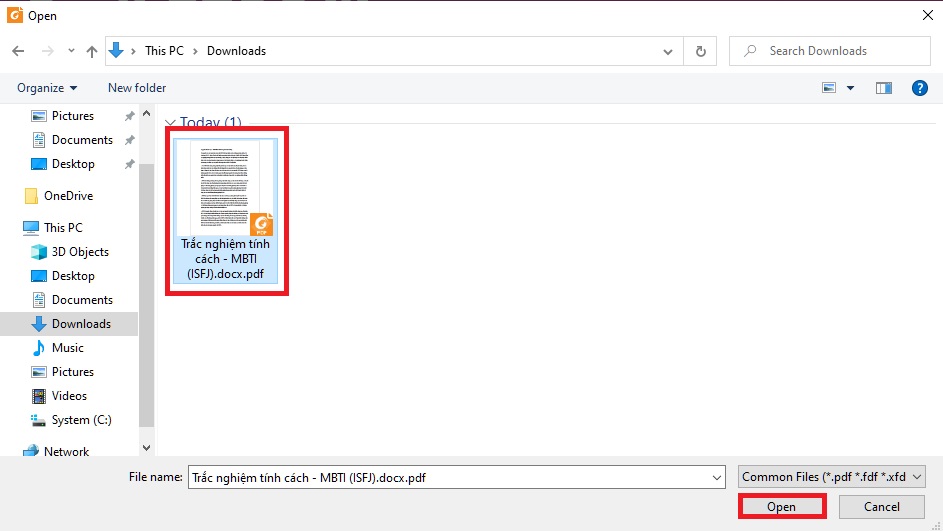
Bước 3: Xác định trang bạn muốn xóa. Ví dụ file PDF của mình có 5 trang và mình muốn xóa trang số 2.
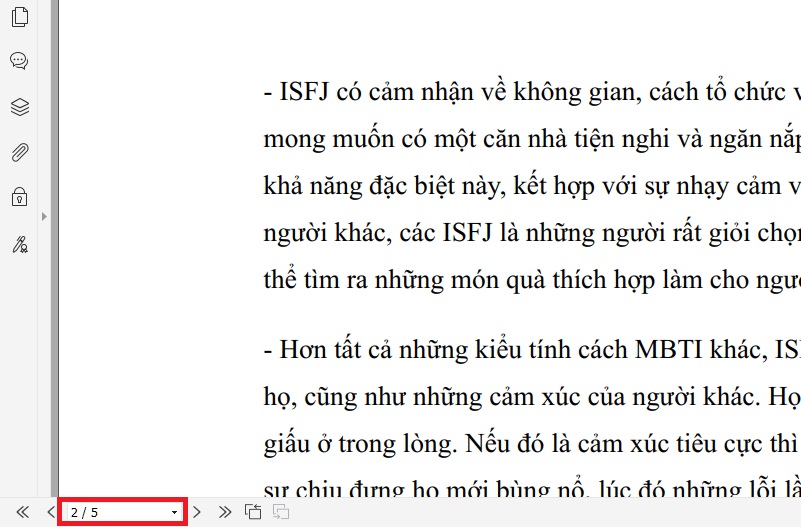
Bước 4: Nhấn Ctrl + P >> Tại mục Name, bạn chọn tên máy in là Foxit Reader PDF Printer. Tiếp đến mục Pages >> bạn hãy nhập các trang bạn muốn giữ lại.
Ví dụ, mình xóa trang số 2 thì mình sẽ chọn in trang 1 và từ trang 3 đến trang 5 (không chọn trang 2). Sau đó nhấn OK.
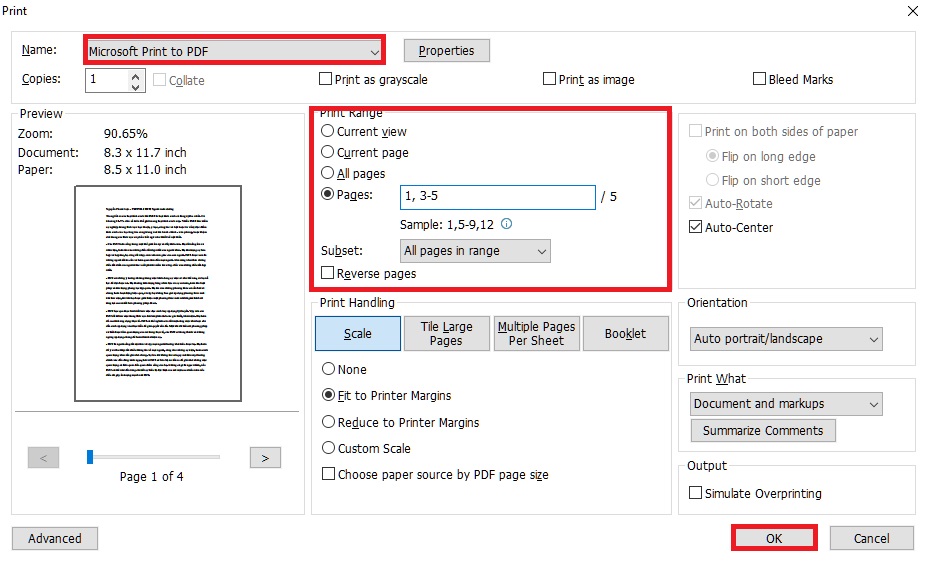
Bước 5: Chọn thư mục lưu file PDF sau khi xóa trang > Đặt tên cho file PDF mới > Nhấn Save để lưu lại. Quá trình xóa trang sẽ mất một chút thời gian, bạn hãy chờ trong giây lát nhé.
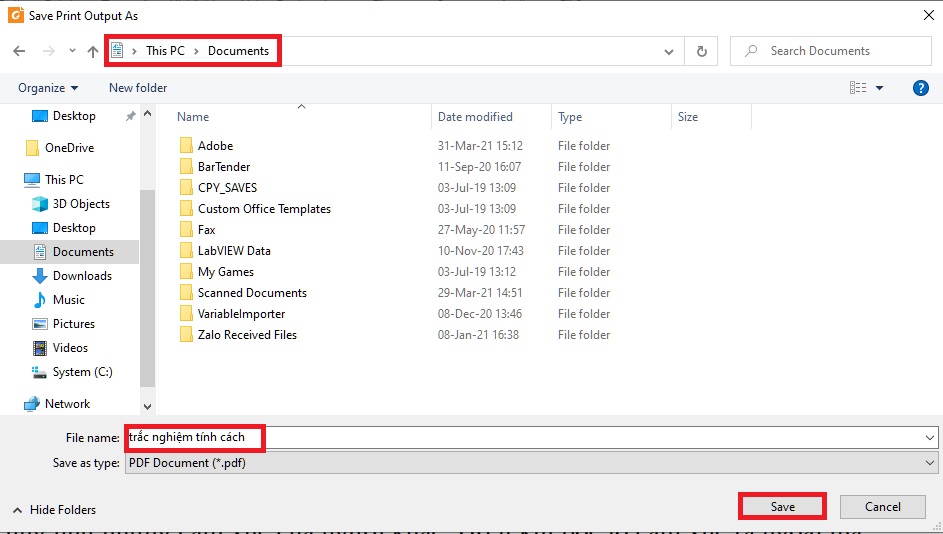
Sử dụng phần mềm xóa trang PDF Online
Small PDF
Bước 1: Truy cập vào website Small PDF tại đây > Nhấn vào nút Chọn tệp hoặc kéo thả file vào website.
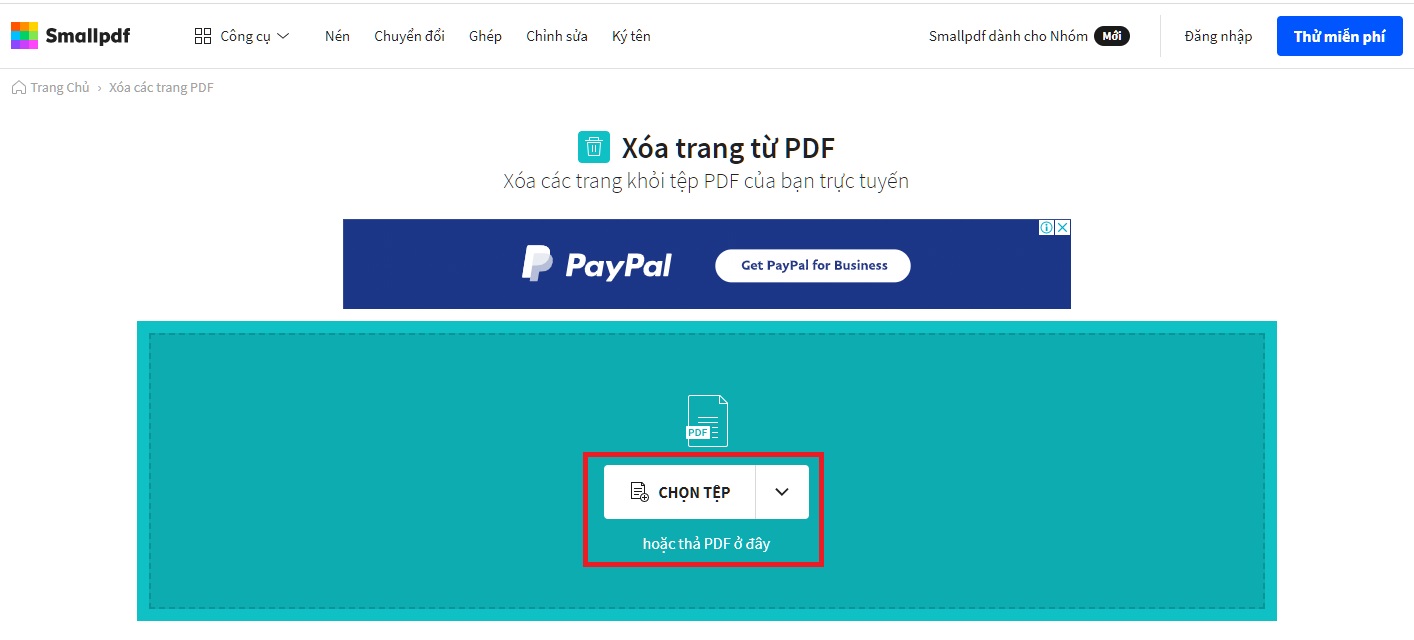
Bước 2: Chọn file PDF bạn muốn > Nhấn Open.
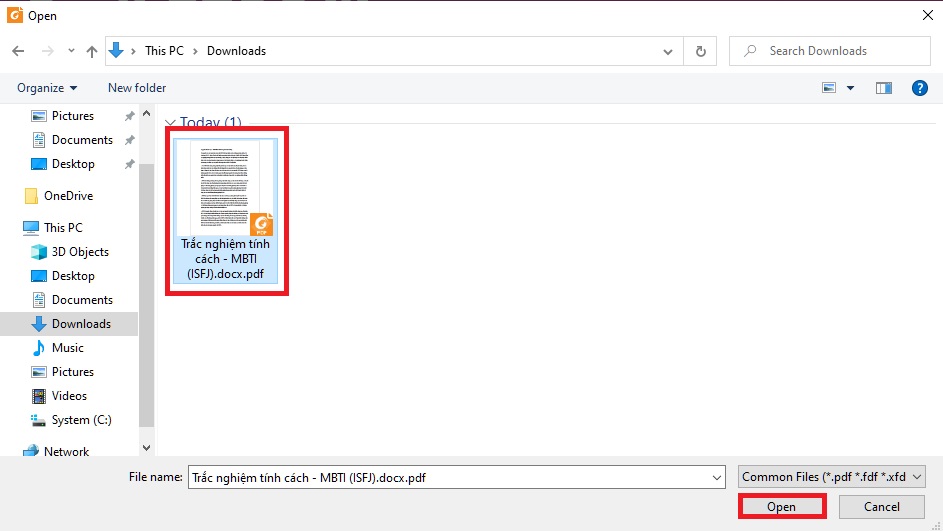
Bước 3: Nhấn vào biểu tượng thùng rác ngay tại trang bạn muốn xóa > Nhấn Áp dụng các thay đổi.
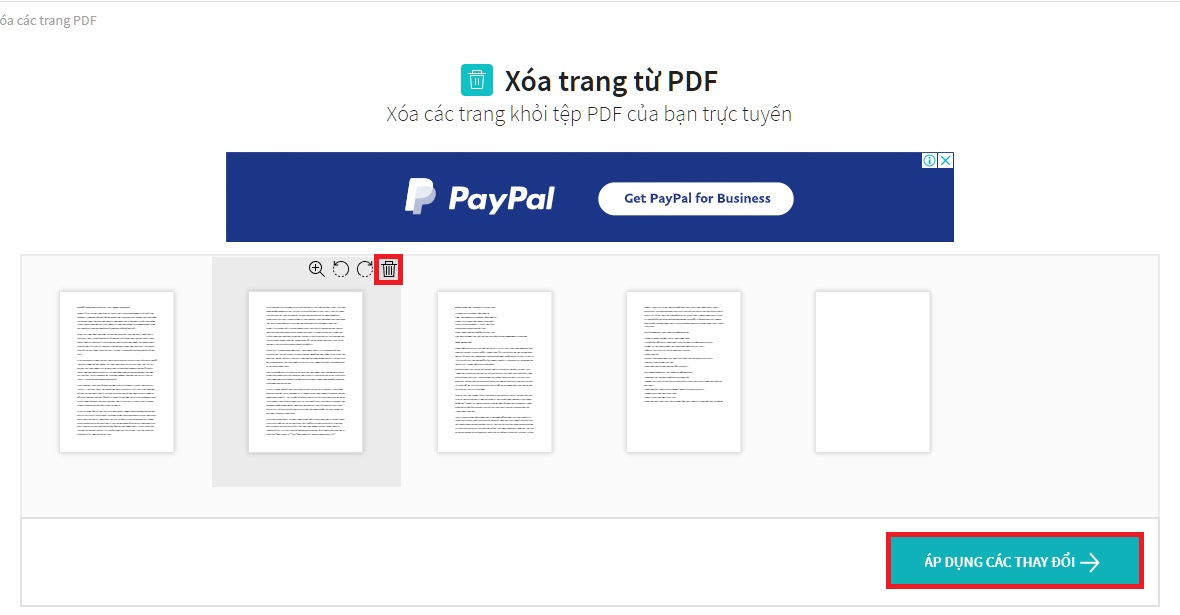
Bước 4: Nhấn Tải file xuống > Chọn thư mục lưu file và nhấn Save là xong.
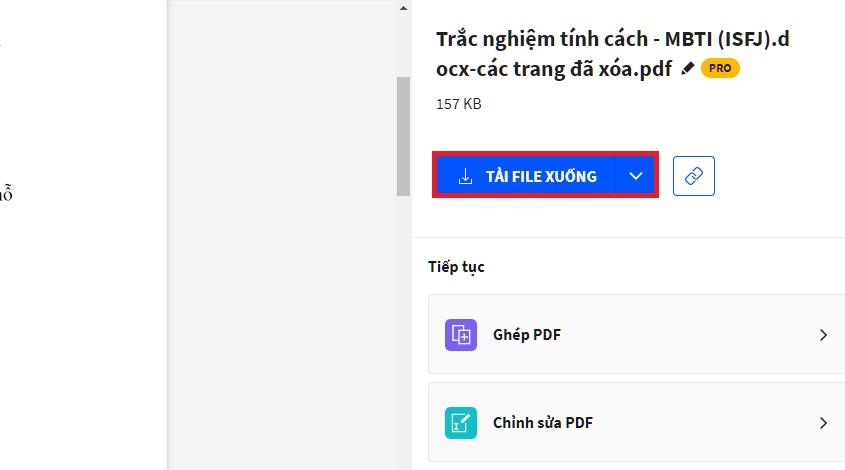
PDF Candy
Bước 1: Truy cập vào website PDF Candy tại đây > Nhấn vào nút Thêm tệp tin.
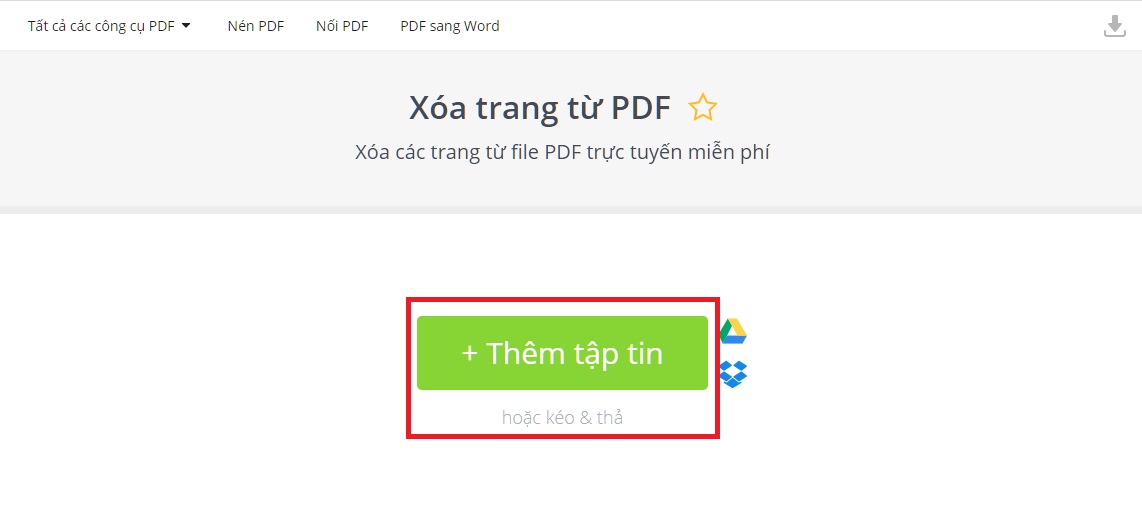
Bước 2: Chọn file PDF bạn muốn xóa trang > Nhấn Open.
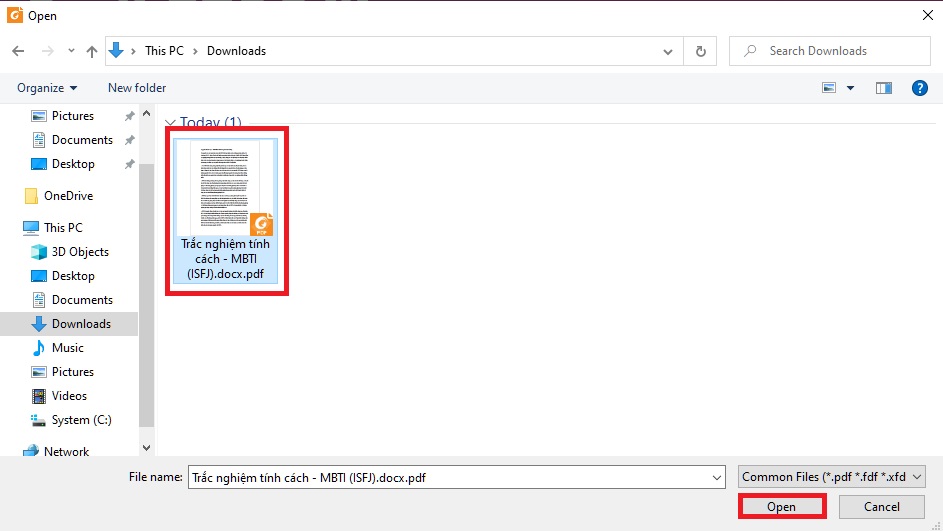
Bước 3: Nhập trang PDF bạn muốn xóa > Nhấn Xóa trang.
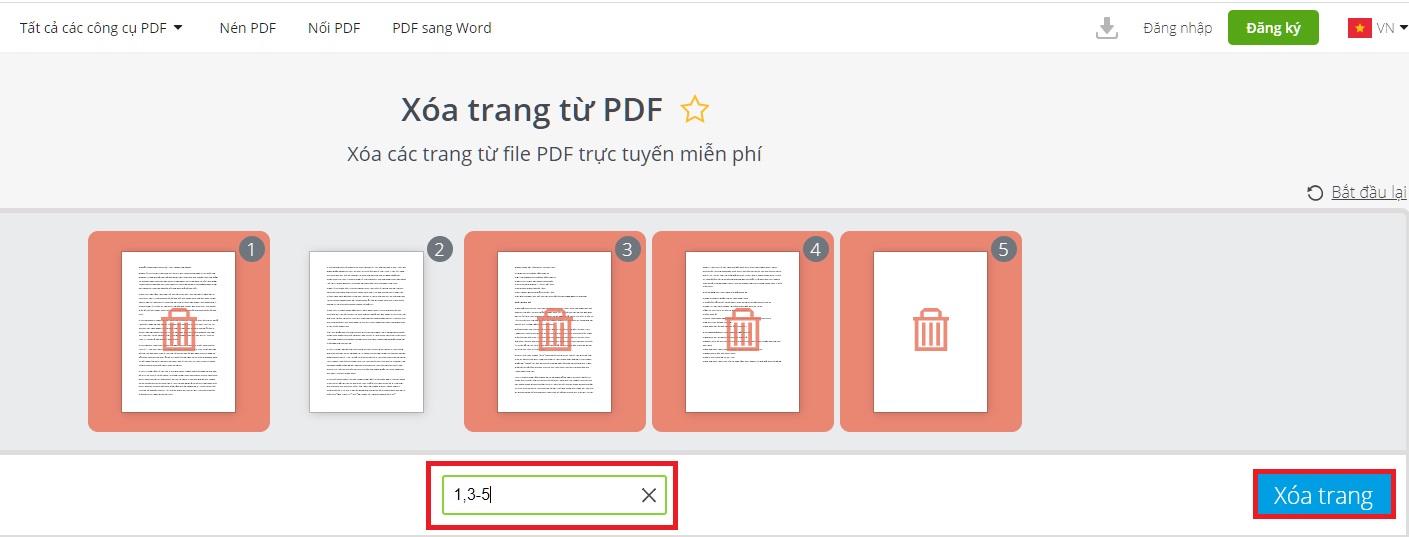
Bước 4: Nhấn Tải tập tin > Chọn thư mục lưu file và nhấn Save là xong.
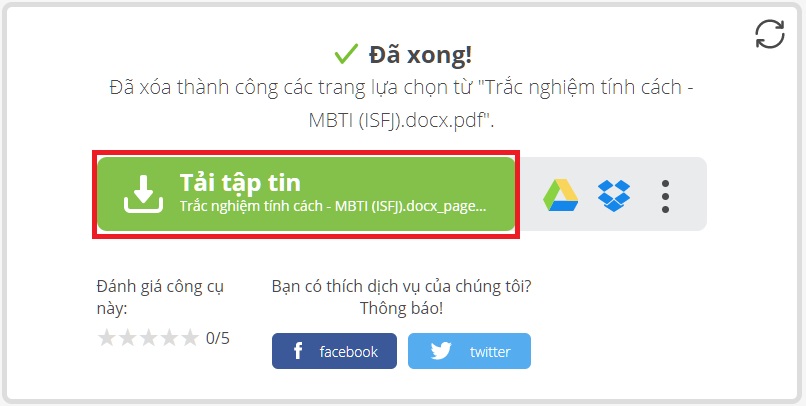
Cách xóa trang trong PDF bằng PDF Page Delete
Bước 1: Tải xuống phần mềm PDF Page Delete tại đây. Sau khi cài đặt xong, giao diện chính của phần mềm sẽ như hình dưới:
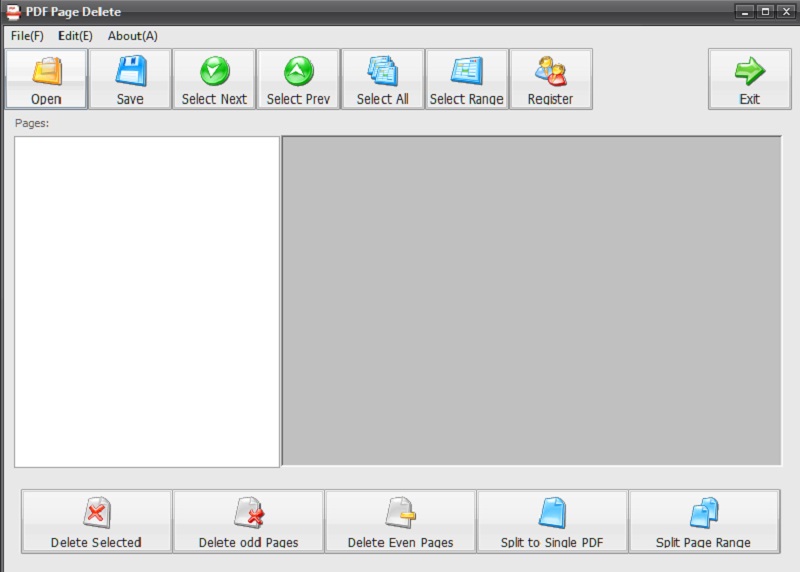
Bước 2: Bạn nhấn nút Open để mở file PDF muốn xoá trang.
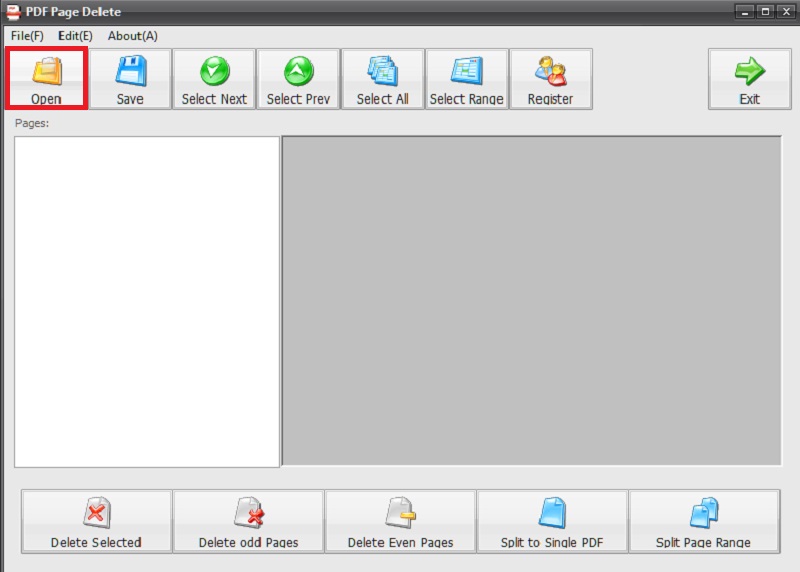
Bước 3: Tick chọn vào những trang mà bạn muốn xoá sau đó nhấn Delete Selected.
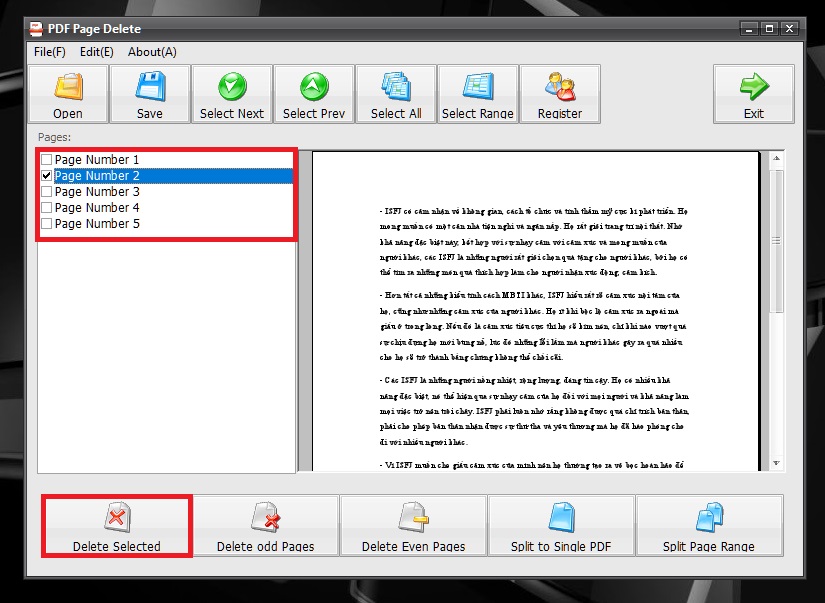
Bước 4: Khi đã xóa xong, bạn nhấn nút Save để lưu file mới.
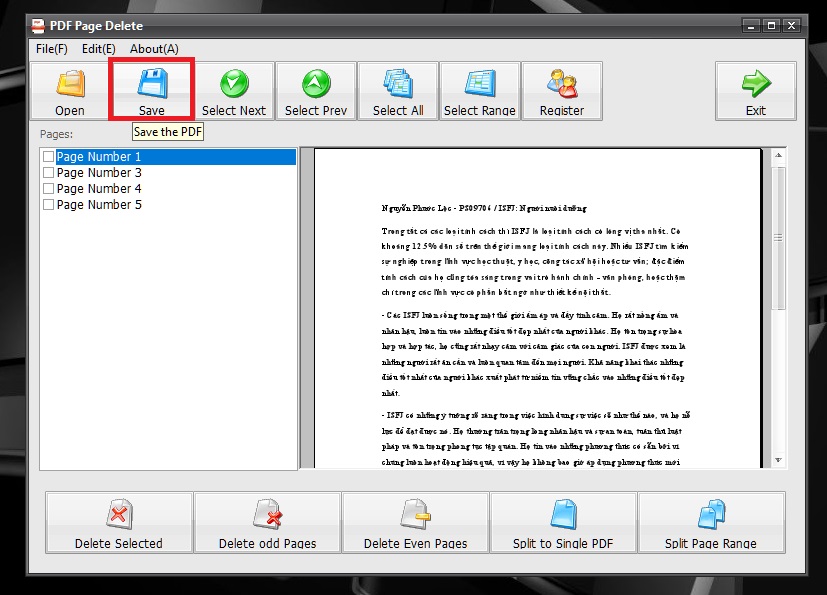
Sau đó nếu xuất hiện thông báo mua bản quyền hiện lên các bạn nhấn Cancel nhé. Do dùng miễn phí nên file PDF bạn Save sẽ có logo watermark của phần mềm trong trang PDF.
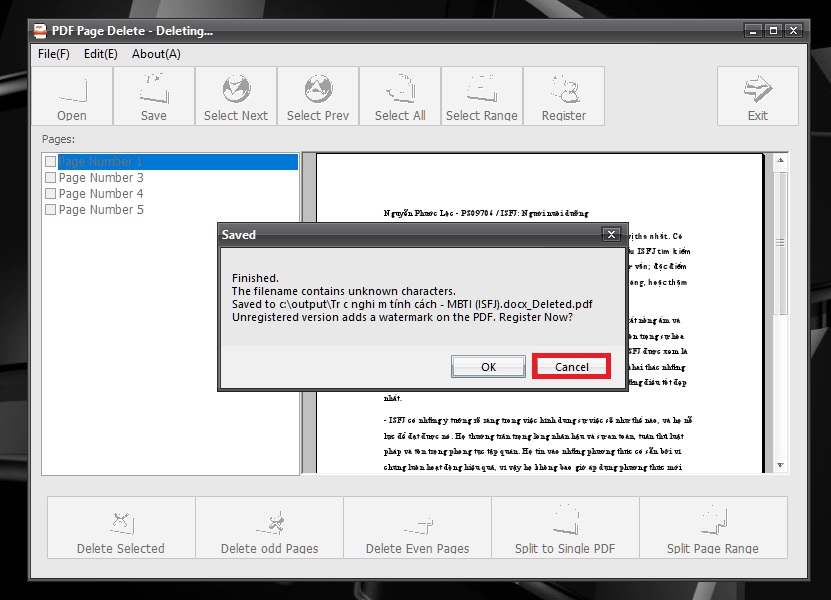
File PDF sau khi đã lưu xong sẽ có thêm đuôi Deleted ở cuối tên để bạn dễ nhận biết.
Kết luận về xóa trang PDF
Như vậy là mình vừa hướng dẫn bạn cách xóa trang PDF. Hy vọng những cách trên sẽ giúp ích cho bạn và nếu có thắc mắc, bạn hãy để lại bình luận bên dưới nhé. Hẹn gặp lại bạn trong các bài viết tiếp theo.
Theo: CellphoneS
The post Hướng dẫn cách xóa trang PDF nhanh chóng, hiệu quả hơn appeared first on Blog Tùng Xêko.
