iPhone và iPad thường mang lại cho người dùng nhiều tính năng hơn là vẻ bề ngoài của các nút hiển thị trên màn hình. Chỉ cần nhấn giữ vào nút hoặc ứng dụng bất kì, bạn sẽ ngạc nhiên với nhiều điều mà các dòng máy nhà Táo mang lại đấy. Trước tiên, hãy cùng khám phá với mình những tính năng ẩn trên ứng dụng Safari iPhone ngay trong bài viết này nhé!
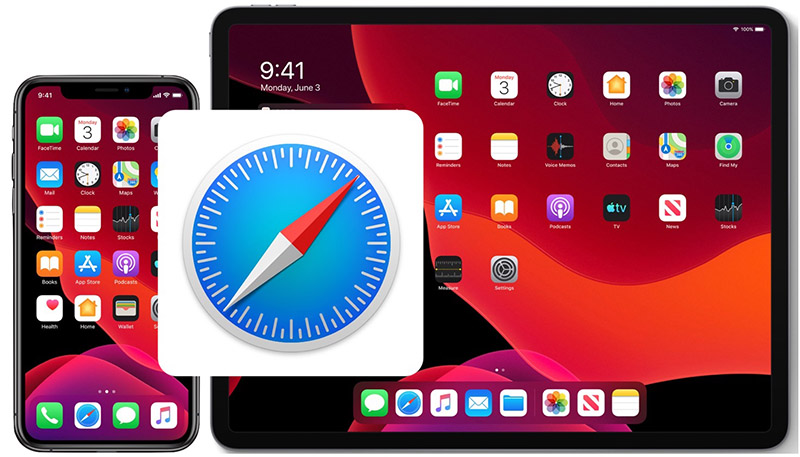
Gọi chung việc ẩn các tính năng mở rộng dưới hình thức 1 nút biểu tượng trên màn hình này là Haptic Touch. Kết hợp với ứng dụng Safari iPhone mà hầu hết người dùng nhà Táo đều sử dụng. Bài viết này sẽ bao gồm 10 tính năng ẩn mà có thể bạn chưa biết.
Bookmark nhiều tab trên Safari iPhone cùng lúc
Thường khi sử dụng trình duyệt web, chúng ta sẽ mở rất nhiều tab nhỏ vì muốn lưu lại thông tin hoặc đơn giản là chỉ muốn để đó cho các lần truy cập sau được nhanh hơn. Tuy nhiên, điều này đôi khi làm máy tải chậm hơn và khó khăn trong việc cần tìm đúng tab để mở lại.
Trong trường hợp này, bạn cần nhấn vào 1 tab bất kỳ, nhấn giữ vào biểu tượng cuốn sách đang mở, sau đó chọn Thêm dấu trang cho … tab (với … là số tab bạn đang mở). Các lần truy cập sau, chỉ cần mở thư mục Dấu trang mà chúng ta đã lưu lại là xong. Rất đơn giản và nhanh gọn đúng không nào?
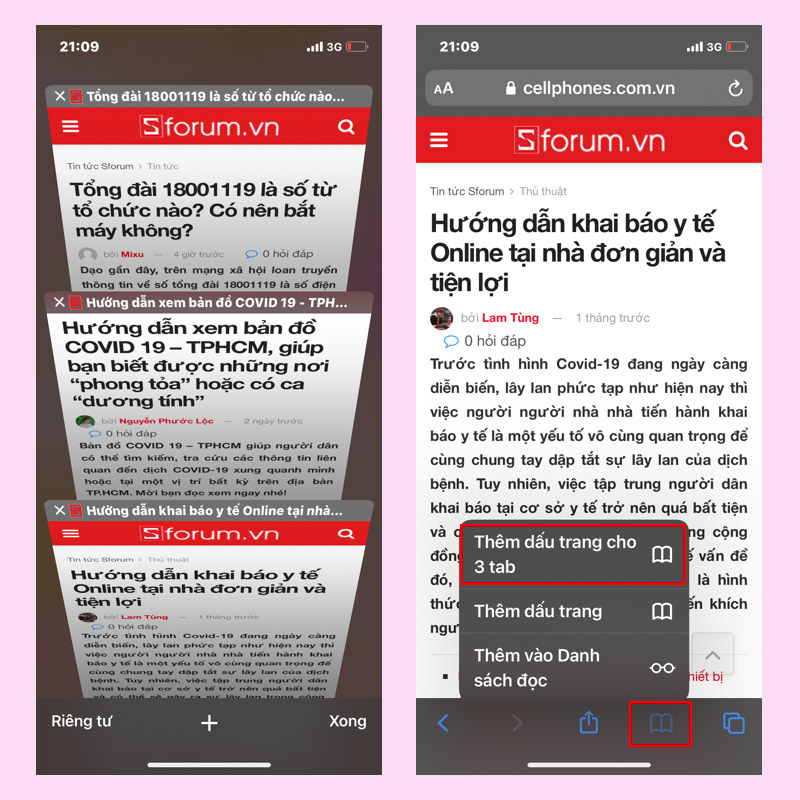
Sao chép nội dung của các tab đã lưu trên Safari iPhone
Để chia sẻ với đồng nghiệp, bạn bè các trang web mà chúng ta đã lưu ở Safari thì phải làm thế nào? Không lẽ lại đi copy – paste đường link của từng trang một sao?
Giải pháp cho vấn đề này là bạn vào thư mục dấu trang trong Safari bao gồm các website mà bạn đã lưu. Sau đó nhấn giữ ở thư mục này và chọn Sao chép nội dung. Như vậy là toàn bộ đường link đã được lưu trong bộ nhớ tạm trên máy của bạn, chỉ cần dán vào nơi khác để chia sẻ thật nhanh thôi.
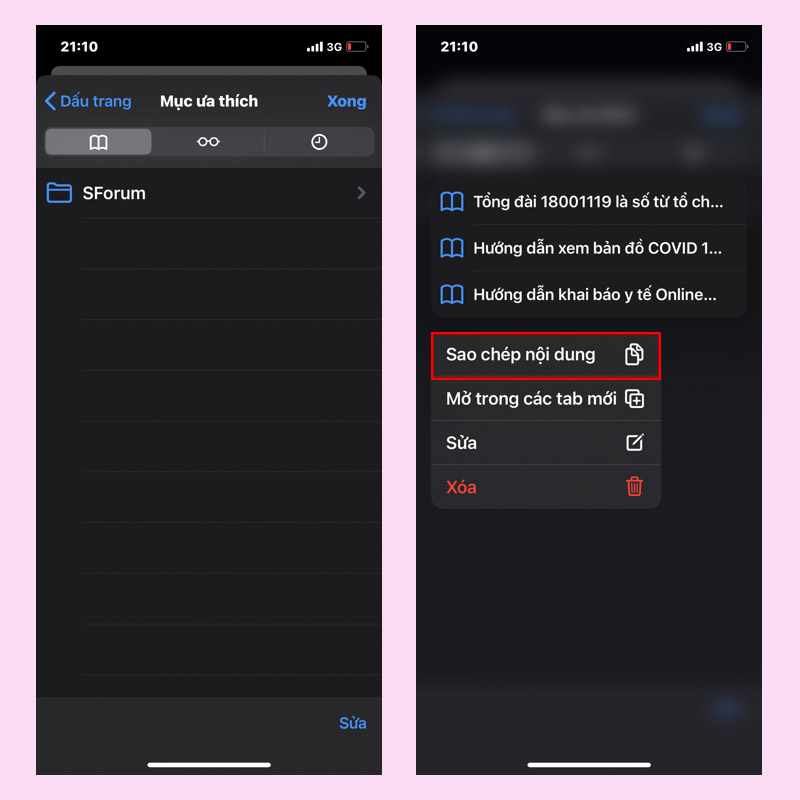
Thanh cuộn nhanh trên 1 trang web
Khi bạn lướt 1 trang web và nhận ra nó khá dài, nhưng lại muốn xem lướt qua toàn bộ bài viết trước khi bước vào đọc chính thức? Chỉ cần bấm vào thanh cuộn ở bên phải màn hình (thanh cuộn sẽ trở nên to hơn so với bình thường) và kéo nhanh xuống bạn nhé!
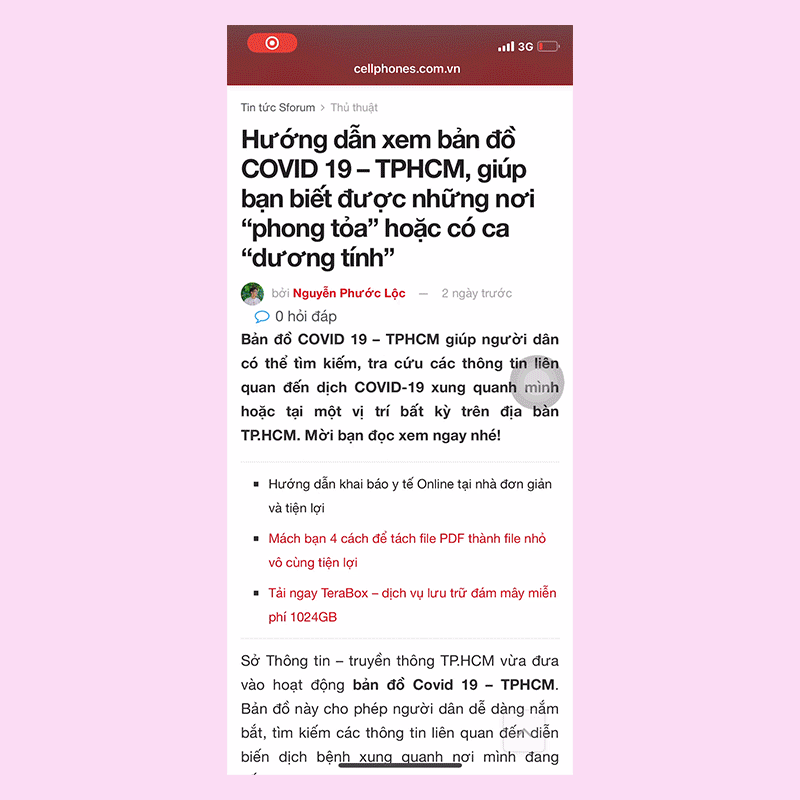
Đóng tất cả các tab trên Safari iPhone đang mở cùng lúc
Nếu bạn đang mở rất nhiều tab nhỏ và muốn tắt hết các tab đi thay vì bắm Exit (x) cho từng tab. Thật mất thời gian và công sức bới Apple có hỗ trợ chức năng tắt toàn bộ các tab mà! Hãy nhấn giữ chữ Xong ở chế độ xem toàn bộ các tab > Đóng tất cả … tab để thao tác được thực hiện nhanh hơn.
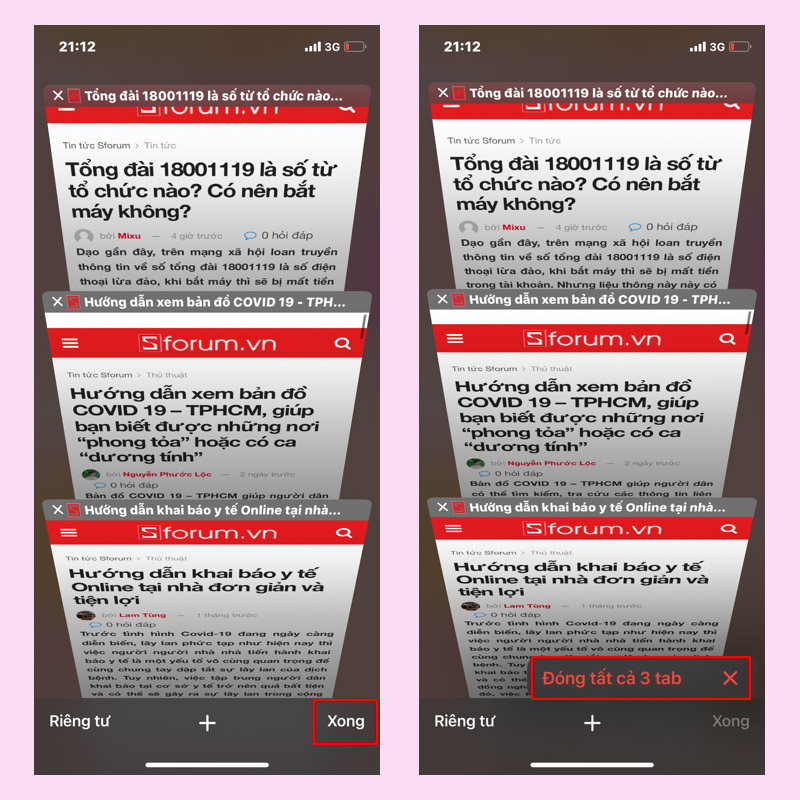
Mở tất cả các trang đã đánh dấu
Ngược lại với phần bên trên, bạn cũng có thể mở nhanh toàn bộ các trang web mà bạn đã Bookmark trước đây nữa đấy! Thao tác cực kì dễ và nhanh chóng: nhấn giữ tại thư mục đánh dấu trang của bạn > chọn mục Mở trong các tab mới là xong.

Mở tab đã đóng gần đây
Trong trường hợp bạn muốn mở lại trang web mà mình đã bấm tắt nhầm trên ứng dụng Safari iPhone, hãy nhấn và giữ dấu + ở chế độ xem toàn bộ các tab và chọn đường link của trang mà bạn muốn mở lại nhé.
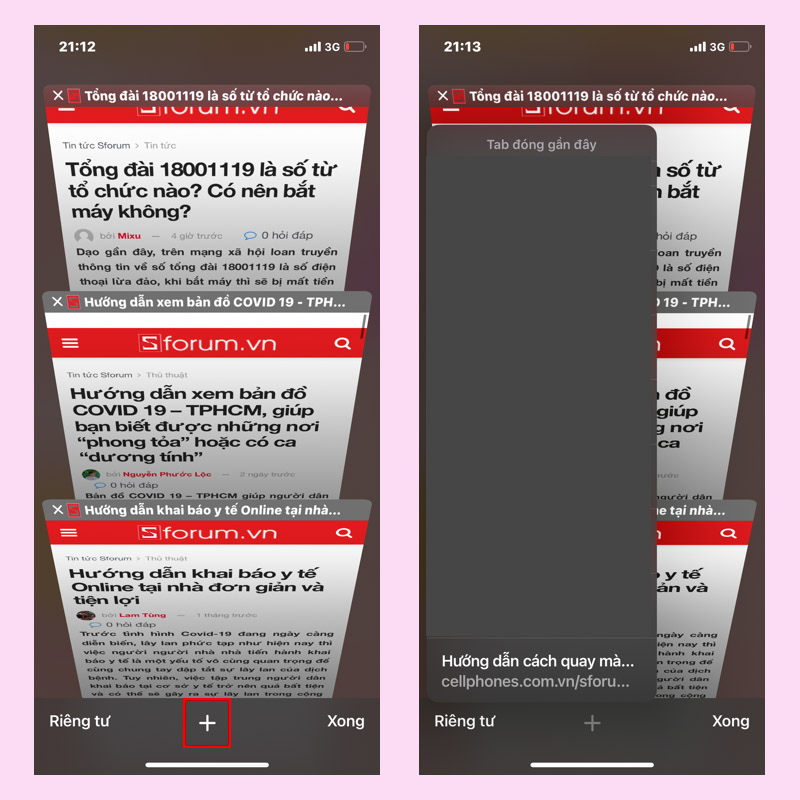
Các tab sẽ chỉ mất đi khi bạn xoá lịch sử của trình duyệt Safari hoặc sử dụng Chế độ Duyệt riêng tư (tương tự Chế độ ẩn danh ở Google Chrome).
Chế độ xem trước một trang web hoặc liên kết
Giả sử bạn muốn xem trước nội dung của một đường link hoặc trang web bất kì trước khi nhấn hẳn vào xem chi tiết, hãy áp dụng thao tác nhấn giữ vào đường liên kết ấy. Màn hình sẽ tự động bật ra cửa sổ xem trước nho nhỏ.
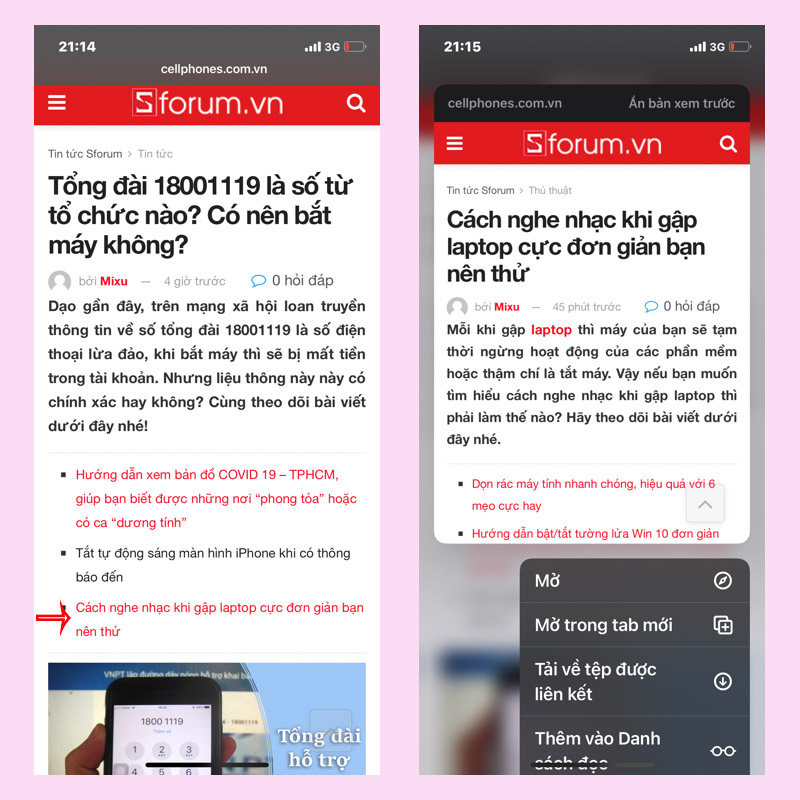
Tải về máy một liên kết trang web HTML nhờ Safari
Safari có tích hợp chức năng tải các tệp trực tiếp từ các liên kết mà bạn đang mở trên ứng dụng nếu bạn dùng hệ điều hành iOS 13 trở đi và iPadOS. Thao tác thực hiện như sau:
Ở màn hình xem trước trang web như đã nhắc ở phần phía trên, bạn hãy chọn mục Tải về tệp được liên kết. Máy sẽ lập tức tiến hành quá trình tải về bản HTML của trang web đó. Bạn có thể xem tiến trình này khi nhấn vào biểu tượng tải xuống ở góc màn hình.

Thu toàn bộ cửa sổ trên ứng dụng Safari iPad
Khi bạn đang có nhiều cửa sổ trang web được mở trong nền ứng dụng Safari iPad, bạn hoàn toàn có thể gộp chúng lại để tiện sắp xếp và truy cập hơn. Nhấn vào biểu tượng Tab ở góc trên màn hình > Nhập tất cả cửa sổ.

Truy cập bảng điều khiển tab đối với Safari iPad
Tương tự với phần trên, mẹo vặt này cũng sẽ chỉ áp dụng được trên ứng dụng Safari iPad. Trong trường hợp bạn mở nhiều tab, hãy thử nhấn giữ 1 trong các tab bất kỳ để truy cập vào bảng điều khiển tab nhé.
Với bảng điều khiển này, bạn có thể sắp xếp các tab lại theo thứ tự theo bảng chữ cái dựa trên Tiêu đề hoặc đường link website. Nhấn tuỳ ý bạn vào mục Sắp xếp các tab theo tiêu đề hoặc Sắp xếp các tab theo trang web.
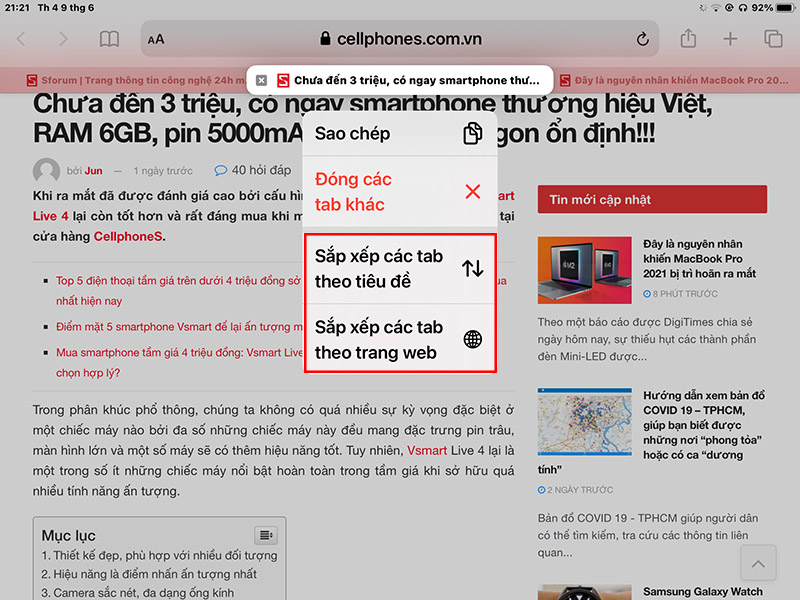
Tạm kết
Như vậy đã rất nhanh mình chia sẻ với các bạn 10 thủ thuật mà bạn có thể dùng với ứng dụng Safari iPhone và iPad nhờ vào chức năng Haptic Touch của Apple. Hi vọng bạn sẽ tìm được thông tin hữu ích ở bài viết này. Chúc bạn thực hiện thành công!
Xem thêm các bài viết Thủ thuật iPhone, Thủ thuật iOS.
Theo: CellphoneS
The post Top 10 tính năng ẩn trên Safari iPhone và iPad không phải ai cũng biết appeared first on Blog Tùng Xêko.
