Trong một số trường hợp, bạn thường phải tạo 1 email tách biệt chỉ dùng để trao đổi thông tin trong công việc. Tuy nhiên, trước đó bạn đã có 1 tài khoản email khác và vẫn sử dụng bình thường. Trong bài viết sau đây, mình sẽ hướng dẫn cách chạy tự động chuyển tiếp thư Gmail từ tài khoản phụ sang tài khoản chính của bạn, để bạn thuận tiện theo dõi và kiểm tra hơn nhé!

Chuyển tiếp thư Gmail từ các hộp thư phụ sang tài khoản chính sẽ giúp bạn tiết kiệm thời gian và dễ dàng hơn trong việc kiểm tra email từ 1 tài khoản. Bạn sẽ không cần phải đăng nhập qua lại giữa các email mà mình có để đọc email. Tất nhiên, nếu bạn cần phản hồi email, bạn vẫn sẽ cần đăng nhập vào tài khoản công việc của mình.
Hướng dẫn cài đặt chuyển tiếp thư Gmail tự động
Bước 1: Bạn cần đăng nhập Gmail của tài khoản phụ. Nhấn chọn vào biểu tượng Cài đặt bánh răng ở góc màn hình > chọn Xem tất cả chế độ cài đặt.

Bước 2: Nhấn chọn thẻ Chuyển tiếp và POP/IMAP. Ở mục Chuyển tiếp, bạn nhấn nút Thêm địa chỉ chuyển tiếp và nhập email chính của mình vào nhé.

Bước 3: Chọn Tiếp theo > OK để xác nhận bạn đồng ý chuyển tiếp email.

Bước 4: Ở bước này, bạn hãy đăng nhập vào tài khoản chính của mình và nhấn vào đường link trong email được gửi tự động đó. Như vậy là đã hoàn tất cài đặt!

Hướng dẫn tạo nhãn và bộ lọc cho những thư chuyển tiếp
Sau khi thư được tự động chuyển tiếp từ hộp thư phụ sang hộp thư chính, bạn nên tạo thêm nhãn và bộ lọc để những email này được sắp xếp gọn gàng và dễ theo dõi hơn. Cách thực hiện như sau:
Bước 1: Sau khi vào màn hình cài đặt, bạn chọn vào thẻ Bộ lọc & địa chỉ bị chặn > Tạo bộ lọc mới.
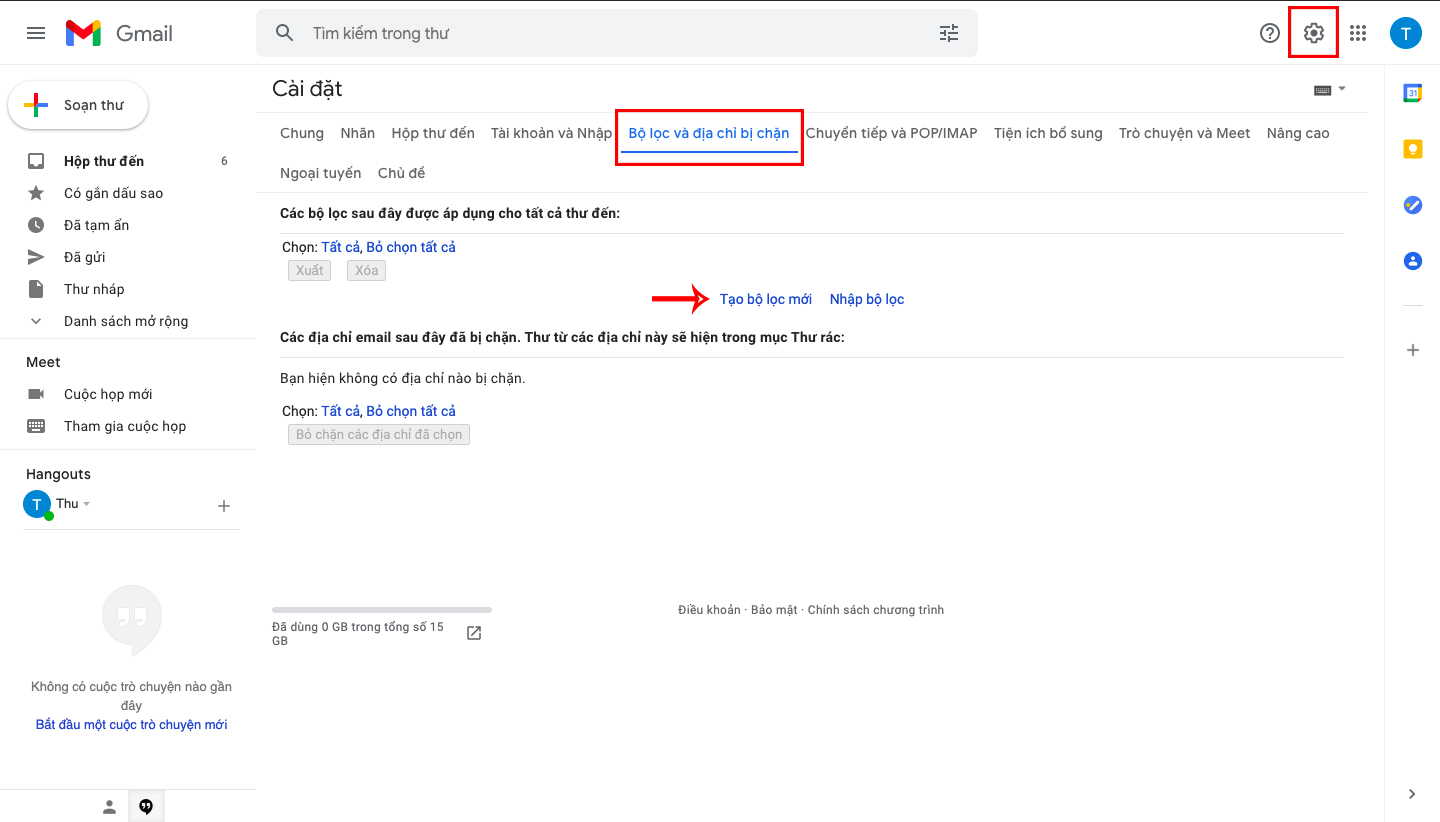
Bước 2: Ở hộp thoại vừa xuất hiện, bạn hãy nhập địa chỉ gmail phụ vào > Tạo bộ lọc.
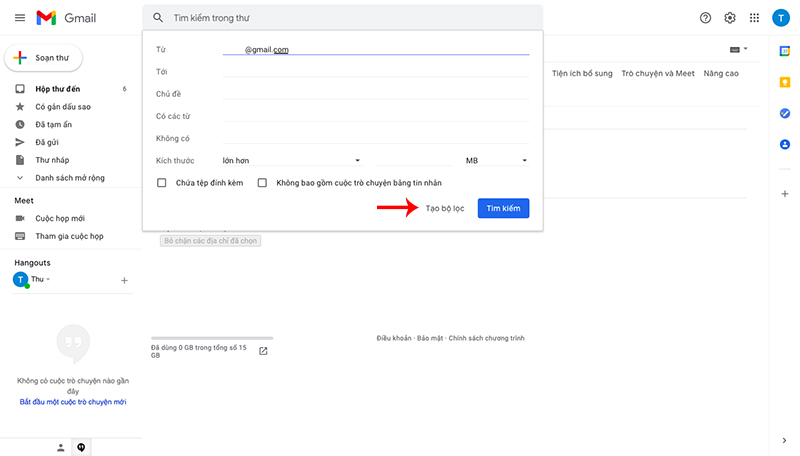
Bước 3: Đánh dấu tích vào ô Áp dụng nhãn > Nhãn mới… > nhập địa chỉ email phụ > Tạo để hoàn tất.
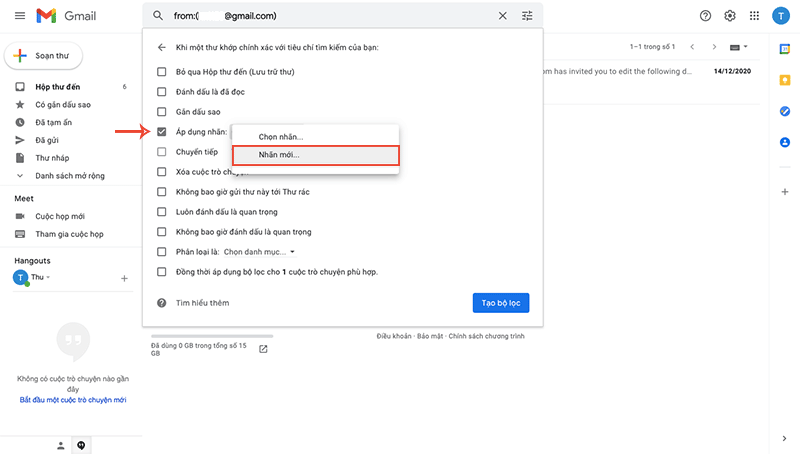
Tạm kết
Sau khi cài đặt các bước chuyển tiếp thư Gmail tự động bên trên, bạn sẽ có thể đọc mọi email đến chỉ với duy nhất 1 tài khoản chính của mình mà không cần đăng nhập vào từng email nữa. Hi vọng bạn sẽ thấy hữu ích với thủ thuật này. Chúc bạn thực hiện thành công!
Xem thêm các bài viết Thủ thuật Laptop, Thủ thuật Windows.
Theo: CellphoneS
The post Cách chuyển tiếp thư Gmail từ tài khoản phụ vào tài khoản chính appeared first on Blog Tùng Xêko.
