Bạn cần một công cụ để thu thập một lượng lớn thông tin từ các bảng khảo sát những không biết làm cách nào? Đừng lo lắng, Google Forms sẽ giúp bạn thực hiện lượng công việc khổng lồ này.
Trong bài viết này, hãy cùng Sforum tìm hiểu về cách tạo Google Biểu mẫu (Google Forms) chi tiết nhất, giúp người dùng dễ dàng lập bảng khảo sát và thu thập thông tin nhanh chóng, tiết kiệm thời gian, giấy tờ.
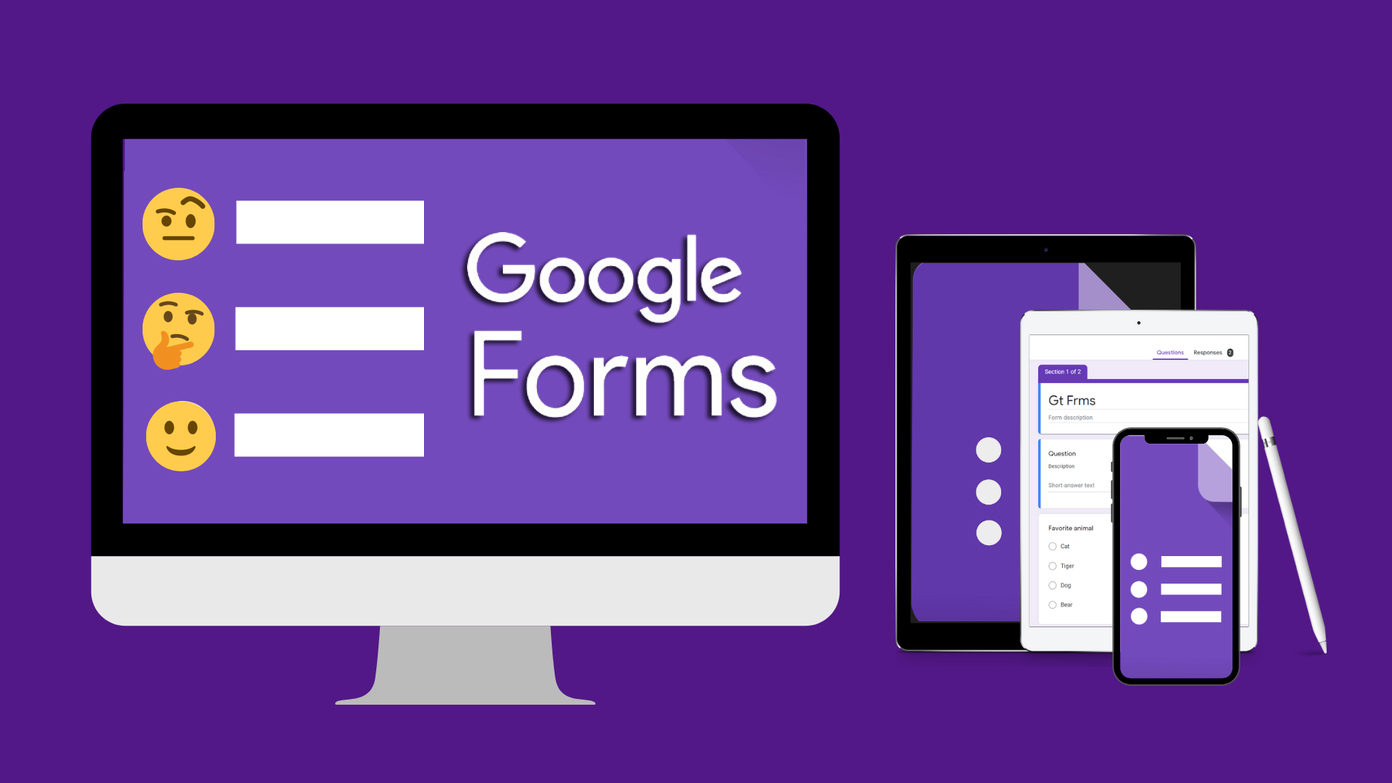
Google Forms là gì?
Google Forms (Google Biểu mẫu) là một công cụ miễn phí thuộc sở hữu của Google, được tạo ra nhằm mục đích thu thập và tổ chức thông tin quy mô lớn và nhỏ thông qua Google Biểu mẫu. Nhờ đó, người dùng có thể tạo form, nhận được thông tin, câu trả lời cần thiết rất nhanh gọn, không cần nhiều thao tác quá rườm rà.
Lợi ích khi sử dụng Google Biểu mẫu
- Nhận các câu trả lời nhanh chóng.
- Tạo bản khảo sát với nhiều kiểu trình bày khác nhau.
- Dễ dàng tùy chỉnh bản khảo sát theo nhiều chủ đề, màu sắc, hình ảnh,… đa dạng.
- Tùy chọn loại câu hỏi cho bản khảo sát như câu hỏi trắc nghiệm, tự luận,…
- Các câu trả lời được thu thập gọn gàng và tự động trong Biểu mẫu.
- Thông tin phản hồi và biểu đồ phân tích các câu trả lời theo thời gian thực.
Cách tạo Google Biểu mẫu chi tiết nhất
Bước 1: Bạn có 2 cách để truy cập vào Google Form:
- Cách 1: Truy cập vào trang web Google Forms. Bạn cần đăng nhập vào tài khoản Google trước khi thực hiện các bước tiếp theo.
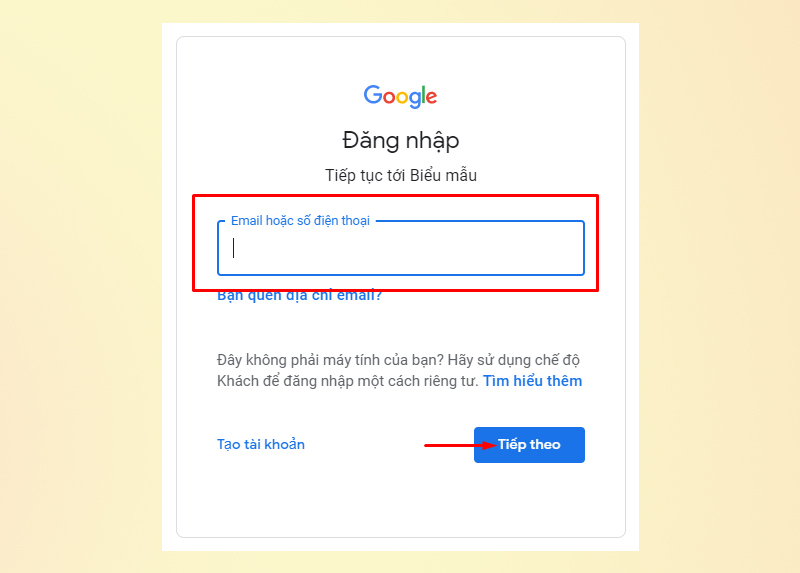
- Cách 2: Mở Google Drive. Bạn nhấn vào Mới > Google Biểu mẫu.
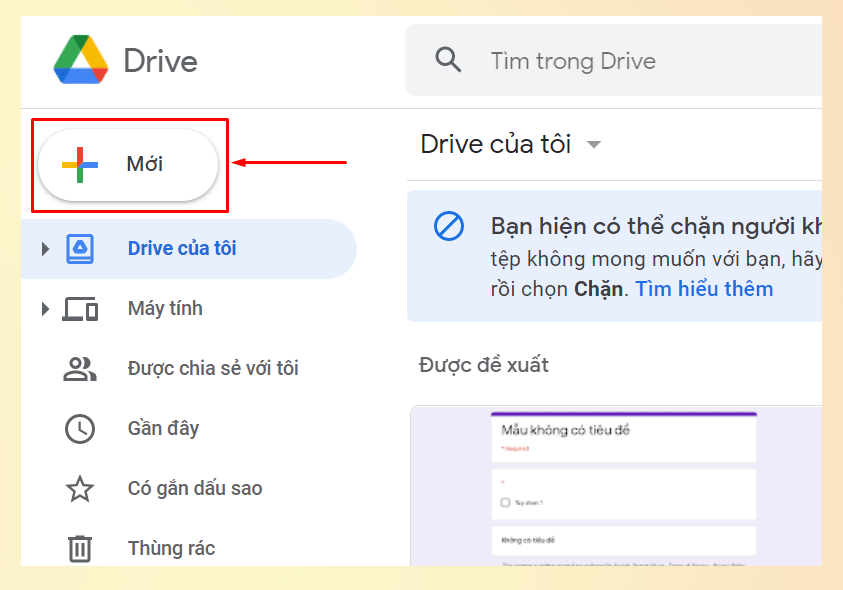
Bước 2: Tại giao diện chính của Google Biểu mẫu, nhấn vào Trống để tạo một form mới. Hoặc bạn có thể lựa chọn những form khảo sát có sẵn trong Thư viện mẫu.

Bước 3: Bạn nhập Tiêu đề của biểu mẫu và Mô tả biểu mẫu. Có thể sử dụng các công cụ ở bên phải để tùy chỉnh cho biểu mẫu như Thêm hình ảnh, Thêm video,...
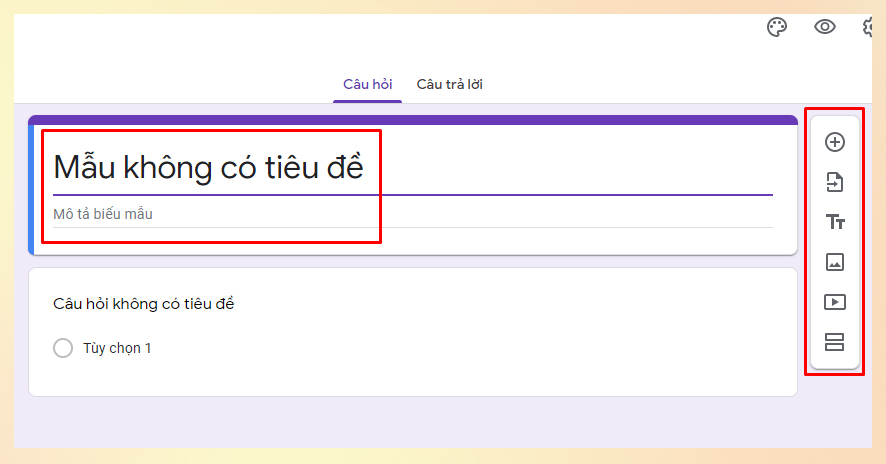
Bước 4: Chọn biểu tượng (+) để nhập câu hỏi.
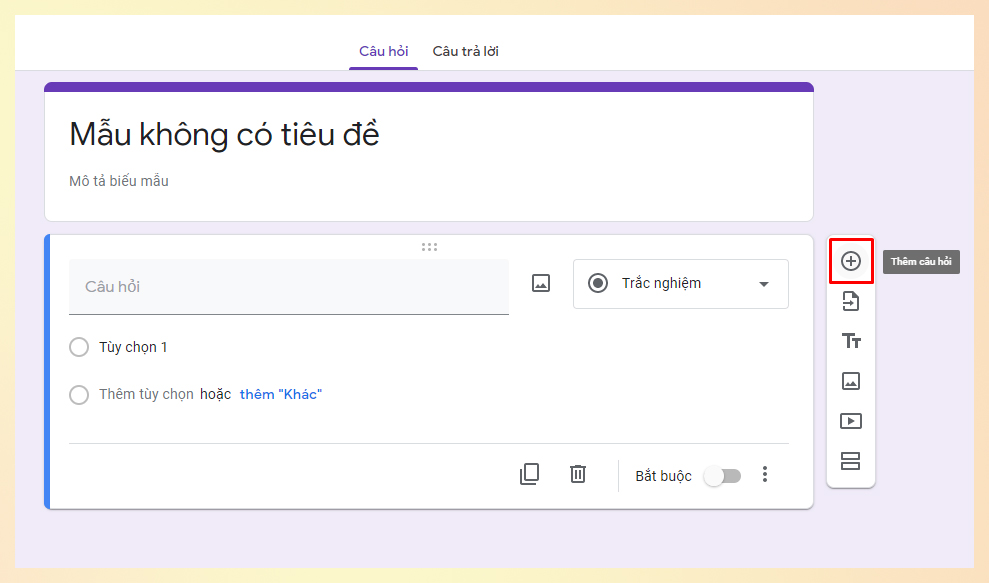
Bước 5: Chọn loại câu hỏi bằng cách nhấn vào ô và thao tác như hình bên dưới.

Bước 6: Nhập câu hỏi vào ô Câu hỏi, chọn biểu tượng hình ảnh để thêm hình ảnh vào câu hỏi (nếu muốn). Gạt nút sang phải nếu bạn muốn câu hỏi đó bắt buộc phải trả lời.
Tùy theo dạng câu hỏi mà bạn chọn, bạn có thể tùy chỉnh câu trả lời ở bên dưới cho phù hợp.
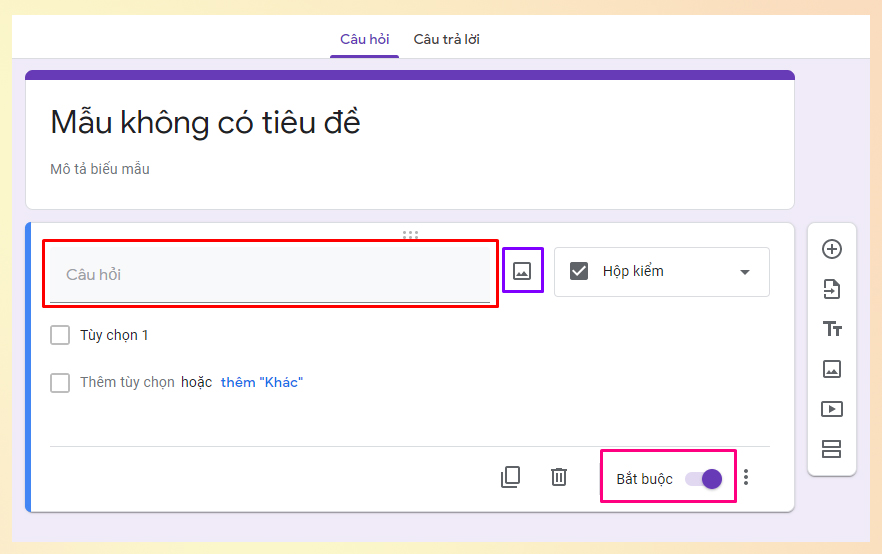
Bước 7: Nếu bạn muốn thêm một đoạn tiêu đề nhỏ (ví dụ như phần 1, phần 2), bạn nhấn vào biểu tượng Thêm tiêu đề và mô tả. Bạn nhập tiêu đề nhỏ và mô tả vào ô như hình.
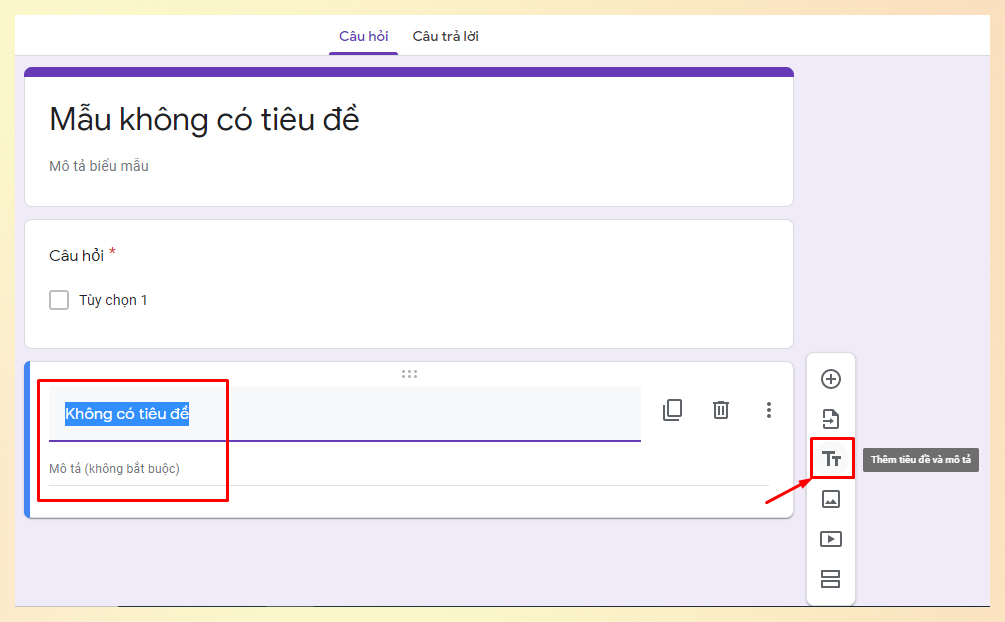
Bước 8: Để thêm một trang câu hỏi khác, bạn nhấn vào biểu tượng Thêm phần ở thanh công cụ bên phải. Sau đó, bạn thực hiện các thao tác tương tự từ Bước 3 trở đi.
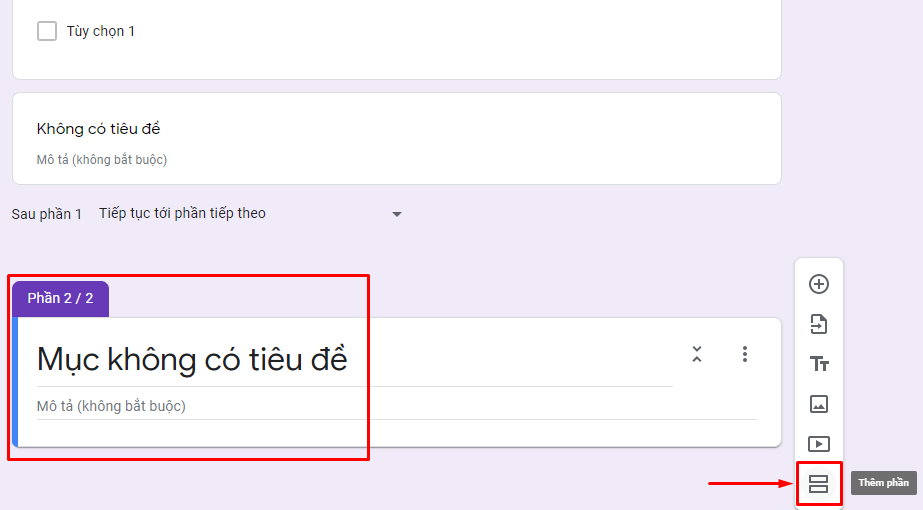
Tạm kết về Google Forms
Qua bài viết này, hi vọng bạn có thể tạo Google Biểu mẫu một cách dễ dàng và nhanh chóng. Chúc bạn thành công.
The post Google Forms là gì? Cách tạo Google Biểu mẫu chi tiết nhất appeared first on Blog Tùng Xêko.
