Với tình hình dịch bệnh diễn biến phức tạp hiện nay, hầu hết các trường học đều chọn phương pháp cho các bạn học sinh, sinh viên học tập trực tuyến. Vậy bạn đã biết đến ZOOM hay chưa?. Bài viết sau đây, Tungxeko.vn sẽ giải đáp cho bạn ZOOM là gì? Cách tham gia phòng học trên ZOOM nhanh chóng và đơn giản nhất.

ZOOM là gì?
ZOOM Cloud Meetings là phần mềm hỗ trợ họp và học trực tuyến mang đến cho bạn nhiều tính năng tiện ích như chia sẻ tệp, gửi hình ảnh, tin nhắn,… với các thành viên trong cuộc hội họp. Ngoài ra, bạn có thể sử dụng ZOOM trên hầu hết các nền tảng máy tính, điện thoại hiện nay giúp bạn thuận tiện hơn trong học tập và làm việc trực tuyến.

Lợi ích khi học ZOOM là gì?
ZOOM mang lại cho bạn chất lượng hình ảnh và âm thanh ở mức HD, giúp cho việc học tập của bạn không bị gián đoạn. Ngoài ra, bạn còn có thể chia sẻ tệp, hình ảnh, màn hình thiết bị của mình với các thành viên khác trong buổi học và nhắn tin riêng cho thành viên khác. Đặc biệt, phầm mềm còn có chế độ lái xe an toàn giúp bạn không bỏ lỡ buổi học quan trọng nào dù đang tham gia giao thông.

Cách tải ZOOM về điện thoại
Nếu bạn sử dụng điện thoại Android, hãy vào Google Play tại đây > Chọn Cài đặt để tải về.

Nếu bạn sử dụng điện thoại iPhone, hãy vào App Store tại đây > Chọn Cài đặt để tải về.

Cách tải ZOOM về máy tính
Bước 1: Bạn hãy truy cập trang web của ZOOM tại đây > Tại mục Zoom Client for Meetings, nhấn Download (lưu ý bài viết này mình sử dụng MacBook để thực hiện, bạn có thể thực hiện tương tự trên Windows).
 Bước 2: Chọn vào file vừa tải về.
Bước 2: Chọn vào file vừa tải về.
 Bước 3: Sau đó, click vào Continue > Nhấn Install để hoàn tất cài đặt.
Bước 3: Sau đó, click vào Continue > Nhấn Install để hoàn tất cài đặt.

Cách tham gia phòng học trên ZOOM
Bước 1: Mở ứng dụng ZOOM vừa tải về > Chọn Join a Metting.
 Bước 2: Nhập Meeting ID hoặc link của lớp học > Tuỳ chọn tích vào ô ghi nhớ tên của bạn cho lần đăng nhập tiếp theo, không kết nối với âm thanh của bạn hoặc tắt video của bạn > Nhấn Join.
Bước 2: Nhập Meeting ID hoặc link của lớp học > Tuỳ chọn tích vào ô ghi nhớ tên của bạn cho lần đăng nhập tiếp theo, không kết nối với âm thanh của bạn hoặc tắt video của bạn > Nhấn Join.

Bước 3: Nhập mật mã lớp học > Sau đó, chọn vào Join.

Bước 4: Lựa chọn tham gia lớp học với video hoặc không cùng video của bạn.

Bước 5: Bạn có thể nhấn vào Share Screen để chia sẻ màn hình thiết bị của mình.

Bước 6: Tiếp theo chọn Reactions > Thêm các biểu tượng cảm xúc cho buổi học.

Bước 7: Chọn vào More > Sau đó, bạn có thể chat với thành viên khác hoặc ghi âm lại buổi học.
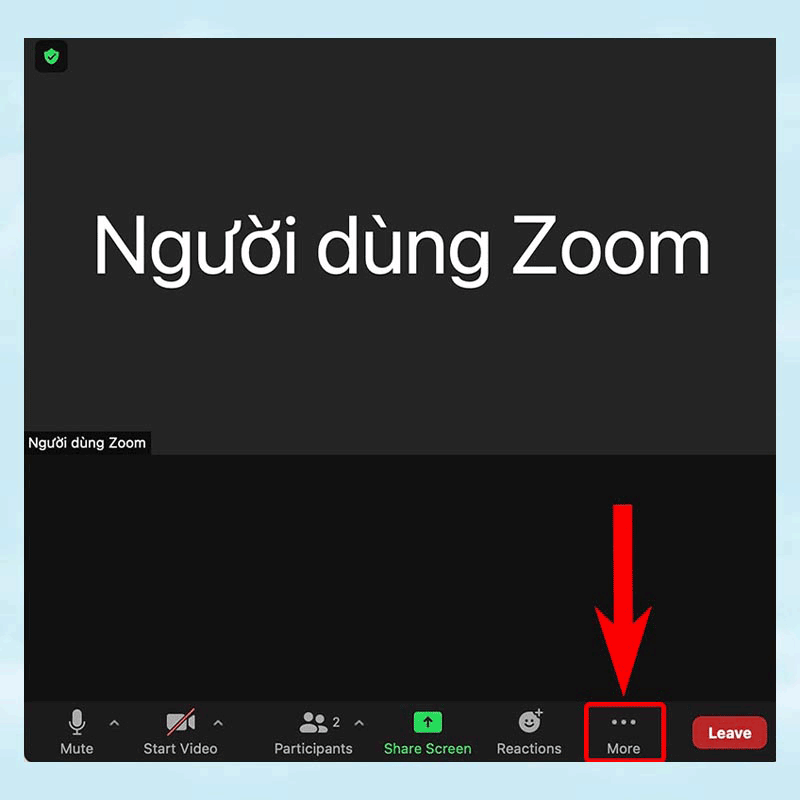 Bước 8: Để rời khỏi buổi học, bạn hãy chọn Leave > Leave Meeing.
Bước 8: Để rời khỏi buổi học, bạn hãy chọn Leave > Leave Meeing.

Tạm kết
Như vậy là mình đã vừa giải đáp cho các bạn ZOOM là gì? Cách tham gia lớp học trên ZOOM siêu đơn giản và hiệu quả nhất. Hy vọng bài viết của mình sẽ giúp bạn học tập và làm việc trực tuyến tốt hơn. Chúc các bạn thành công!
[commentS]
Source: Viettel
The post ZOOM là gì? Cách tham gia phòng học trên ZOOM đơn giản nhất appeared first on Blog Tùng Xêko.
