Trong Excel ngoài các hàm quen thuộc như SUM, AVERAGE, AND, IF… thì hàm LEN cũng là một hàm được sử dụng thường xuyên. Tuy nhiên, nhiều người vẫn chưa biết đến hàm LEN và cách sử dụng của nó. Sau đây, hãy cùng Tungxeko tìm hiểu chi tiết hàm LEN trong Excel nhé!

Chức năng của hàm LEN trong Excel
Hàm LEN trong Excel có chức năng đếm số ký tự có trong một ô hoặc một đoạn văn bản cụ thể, bao gồm cả các chữ cái, ký tự số, ký tự đặc biệt và khoảng trắng. Với việc sử dụng hàm LEN, bạn có thể đo chiều dài của chuỗi ký tự một cách nhanh chóng. Ngoài ra, bạn còn có thể dùng kết quả của hàm LEN để so sánh và phân loại độ dài của các chuỗi ký tự đó.
Hướng dẫn sử dụng hàm LEN trong Excel
Để đo độ dài của chuỗi ký tự, ta khai báo hàm LEN theo công thức sau đây: =LEN(ô chứa chuỗi ký tự cần đo) hoặc =LEN(“chuỗi ký tự cần đo”).
Ví dụ cụ thể:
Trường hợp 1: Đếm chiều dài ô ký tự
Bước 1: Xác định ô chứa chuỗi ký tự cần đếm. Ví dụ trong hình ô cần đếm ký tự là ô B3.

Bước 2: Chọn một ô bất kỳ rồi gõ công thức =LEN(B3).

Bước 3: Ấn Enter và nhận kết quả trả về.
Trường hợp 2: Đếm chiều dài chuỗi ký tự cụ thể
Bước 1: Chọn một ô bất kỳ rồi nhập công thức =LEN(“chuỗi ký tự cần đo”). Ví dụ trong hình, chuỗi ký tự cần đếm là “Nguyễn Văn”, ta nhập công thức =LEN(“Nguyễn Văn”).

Bước 2: Ấn Enter rồi nhận kết quả trả về.

Các lệnh LEN trong Excel
Sử dụng hàm LEN kết hợp hàm SUM
Công thức =SUM(LEN(Text);LEN(Text);LEN(Text)) dùng trong trường hợp bạn muốn tính các ký tự trong nhiều ô khác nhau. Trong đó, text là ô chứa ký tự cần đếm.
Ví dụ: Tính chuỗi ký tự có trong các ô B3, B4, B5 ta dùng công thức =SUM(LEN(B3);LEN(B4);LEN(B5)) hoặc =LEN(B3)+LEN(B4)+LEN(B5).

Sử dụng hàm LEN để tính chuỗi ký tự trừ khoảng trắng ở đầu và cuối
Trong trường hợp chuỗi ký tự có dính khoảng trắng ở đầu và cuối, ta phải sử dụng công thức =LEN(TRIM(ô chứa ký tự cần đếm)) để loại bỏ khoảng trắng bị thừa để trả về kết quả chính xác nhất.
Ví dụ: Ta cần đếm chuỗi ký tự ở trong ô A6, ta phải khai báo công thức =LEN(TRIM(B6)).

Sử dụng hàm LEN để đếm ký tự không tính khoảng trắng
Nếu bạn muốn đếm ký tự mà không có khoảng trắng thì sử dụng hàm =LEN(SUBSTITUTE(ô chứa chuỗi ký tự cần đếm;” “;””)).
Ví dụ: Hình dưới đây đang sử dụng hàm =LEN(SUBSTITUTE(B7;” “;””)) để đếm ký tự không tính khoảng trắng.
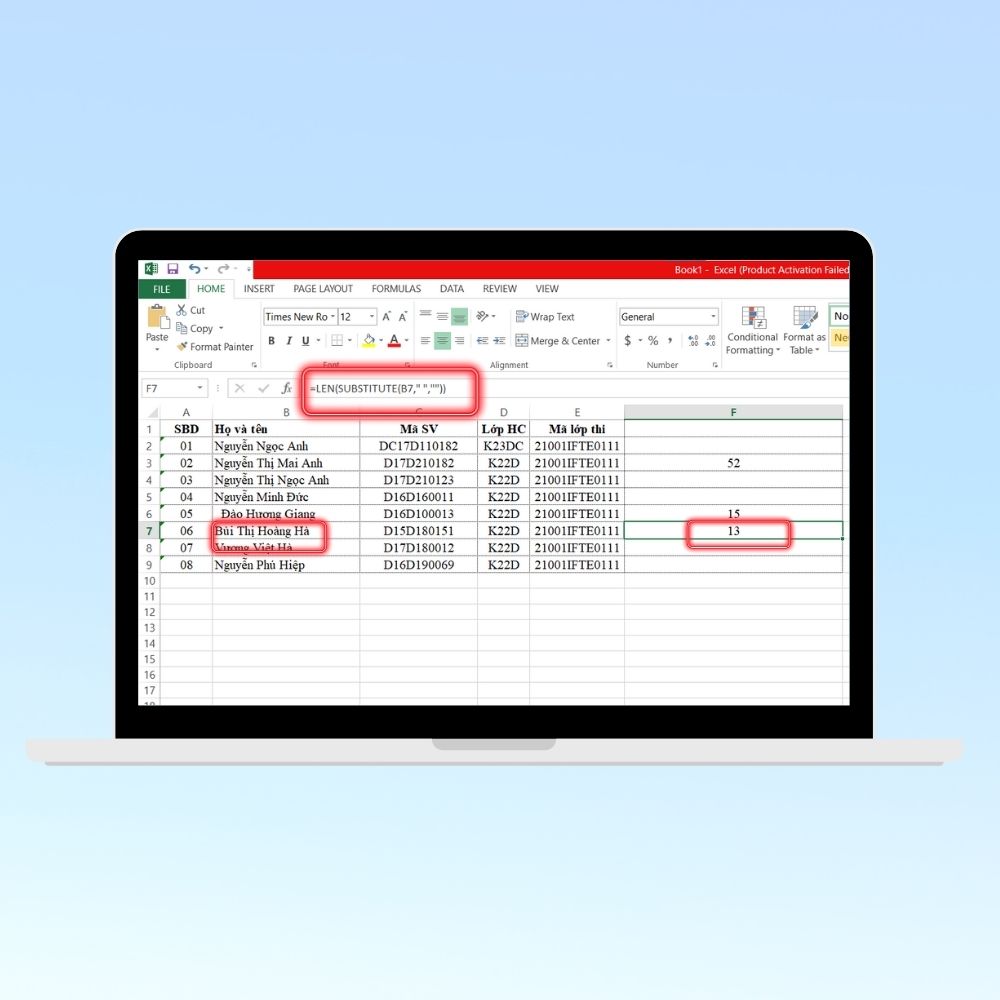
Sử dụng hàm LEN để đếm ký tự tính từ bên trái một ký tự mặc định
Hàm =LEN(LEFT(Text,SEARCH(“ký tự mặc định”,Text)-1)), trong đóText là ô chứa ký tự cần đếm, là hàm đếm số ký tự tính từ bên trái của ký tự mặc định.
Ví dụ: Số ký tự tính từ bên trái của dấu “-” trong ô C8 có kết quả bằng 5.

Sử dụng hàm LEN để đếm ký tự tính từ bên phải một ký tự mặc định
Thao tác của hàm LEN kết hợp với RIGHT và SEARCH cũng tương tự như hàm LEN(LEFT( SEARCH)). Bạn có thể làm theo các bước như trên.
Tạm Kết
Hy vọng rằng với bài viết tìm hiểu 5 cách dùng hàm len trong Excel sẽ đem lại cho bạn nhiều thông tin hữu ích. Theo dõi thêm các bài về thủ thuật hay tiếp theo cùng chúng mình nhé. Chúc bạn thành công!
Source: Viettel
The post Tìm hiểu 5 cách dùng hàm LEN trong Excel cho người mới bắt đầu appeared first on Blog Tùng Xêko.
