Trong thời gian vừa qua, Apple vừa cho ra mắt iOS 15 đến với những người sử dụng iPhone. Khi hệ điều hành iOS 15 được phát hành mang theo nhiều thay đổi với các tính năng mới, đặc biệt là trình duyệt Safari.
Vậy trên trình duyệt Safari đã có những thay đổi nào, hãy cùng Tungxeko tìm hiểu về những thủ thuật ẩn trên trình duyệt Safari cực tiện lợi nhé.
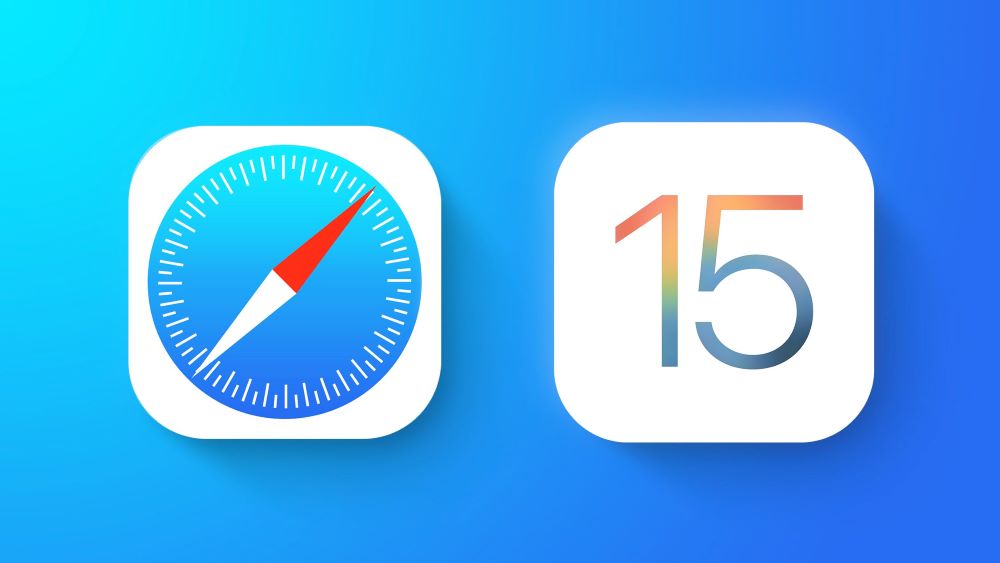
Quản lý vị trí thanh tab
Nếu bạn thực hiện cập nhật iPhone sang iOS 15 thì thanh địa chỉ tìm kiếm của Safari sẽ được chuyển xuống cuối màn hình. Nhờ vậy, khi dùng Safari người dùng thao tác dễ dàng hơn. Nếu muốn điều hướng những tab này, bạn chỉ cần vuột màn hình từ phải sang trái hoặc từ trái sang phải là được.
Khi màn hình ở chế độ ngang, bạn sẽ thấy các tab đã mở xuất hiện ở dưới thanh tìm URL. Nếu bạn không thấy điện thoại của bạn xuất hiện thanh tab này, thì hãy thực hiện như sau:
Bước 1: Mở mục Cài đặt > Chọn tiếp Safari > Trượt thanh ngang từ trái sang phải để bật.
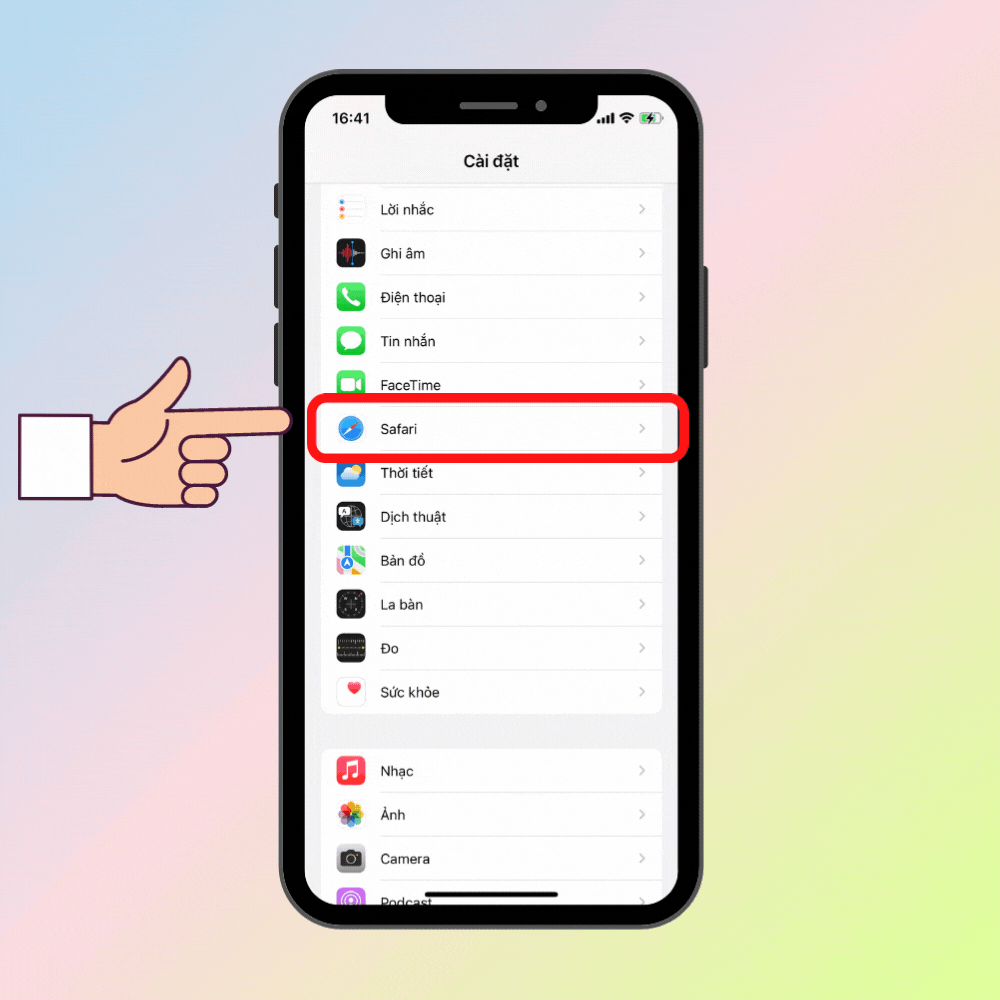
Bước 2: Sau khi thiết lập chế độ này, iPhone của bạn khi quay ngang sẽ xuất hiện tab.
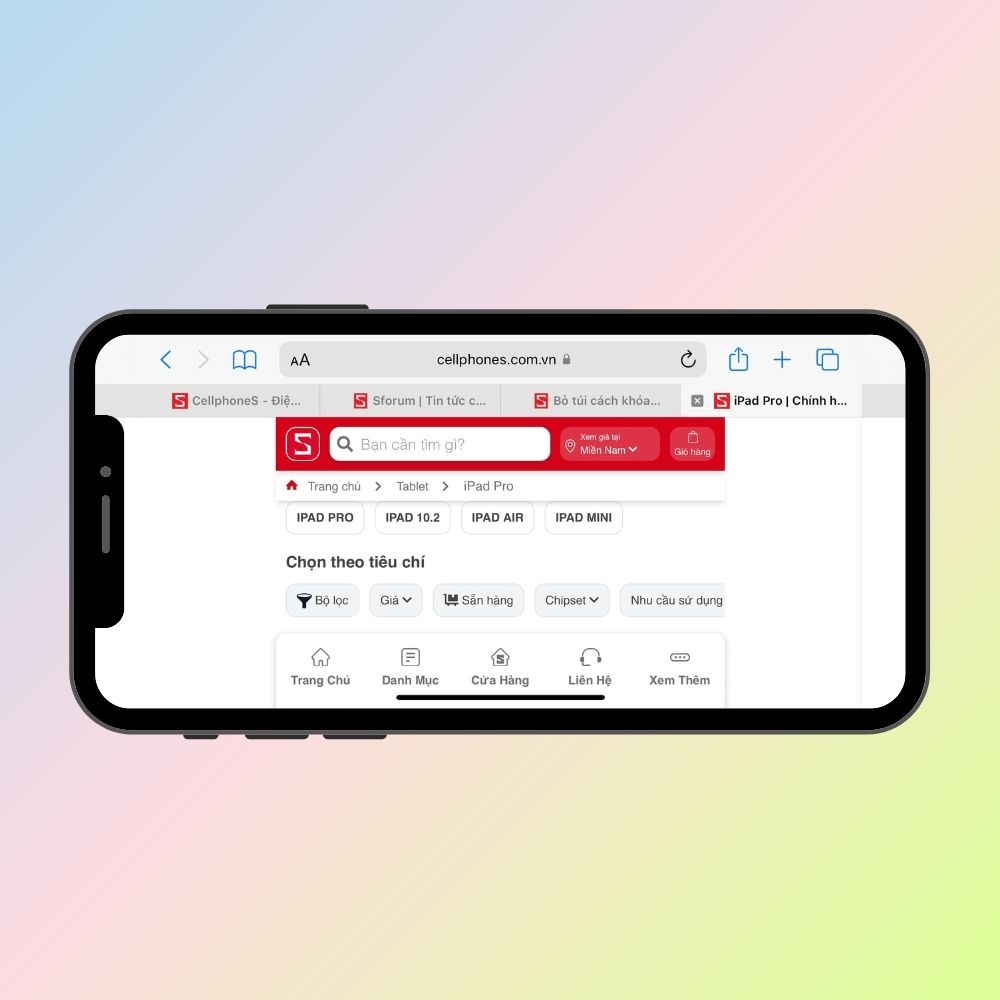
Trong trường hợp, bạn muốn giữ thanh tab ở vị trí vốn dĩ của nó thì mở Cài đặt > Nhấn vào Tab đơn hoặc bấm vào biểu tượng AA ở thanh địa chỉ > Chọn Hiển thị thanh địa chỉ ở phía trên cùng hoặc bấm hiển thị thanh tab cuối cùng.
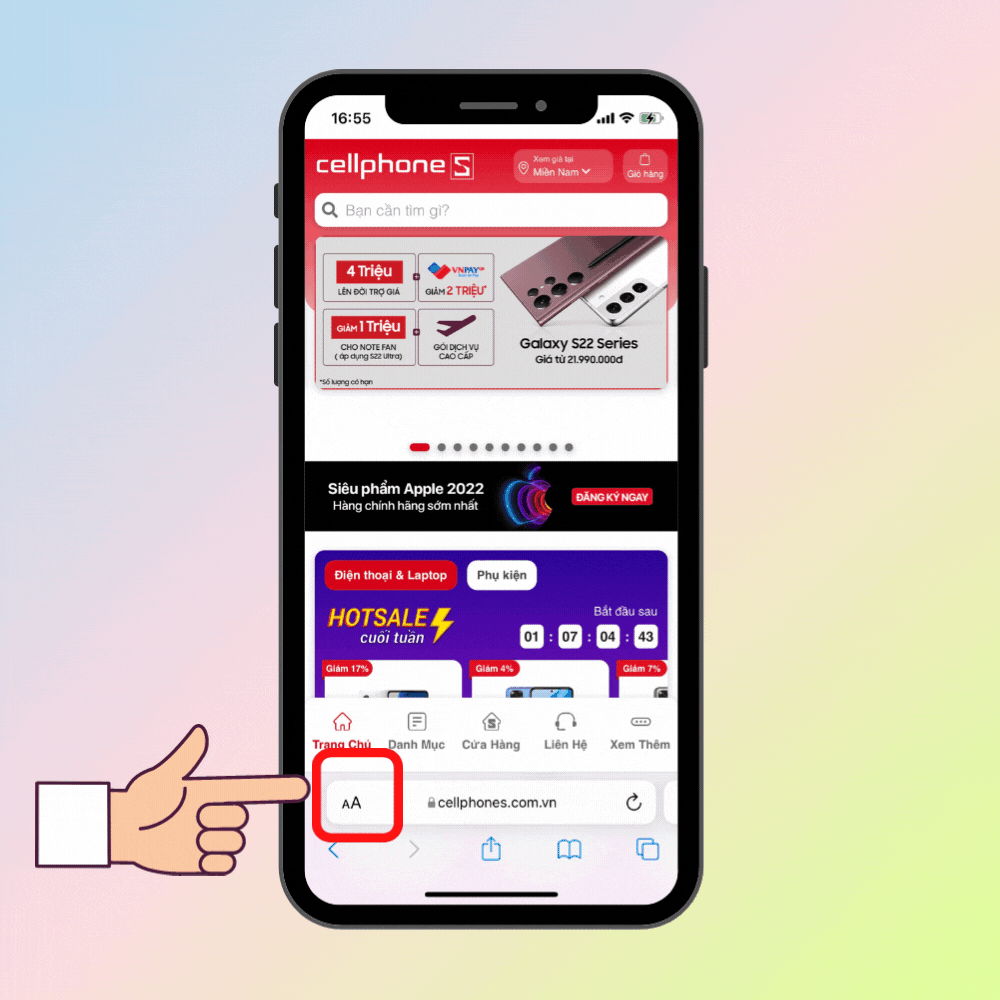
Nếu như bạn sử dụng iPad và muốn thay đổi cách hiển thị các tab trên Safari giống như iPhone thì bạn ấn vào Settings > Ấn vào Safari > Click Thanh tab để thu nhỏ những dung lượng mà những tab đầu chiếm.

Tùy chỉnh trang bắt đầu
Để điều chỉnh những trang bắt đầu ở trình duyệt Safari như thêm, xóa và di chuyển một vài phần trên trang hay chọn hình nền.
Bước 1: Trên giao diện Safari, bạn ấn vào biểu tượng hai ô hình chữ nhật ở góc phải dưới > Nhấn dấu + để vào trang bắt đầu.
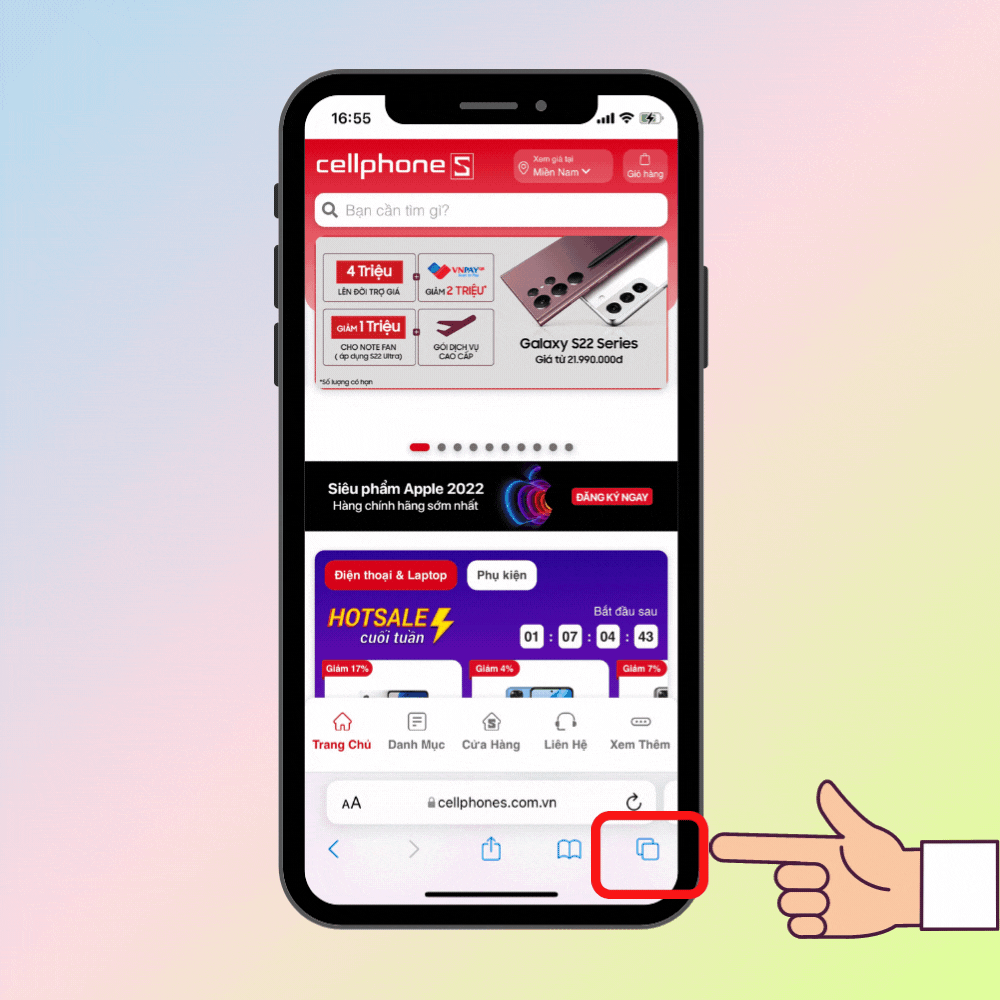
Bước 2: Click chọn Sửa > Giờ bạn hãy điều chỉnh bất cứ phần nào bạn muốn theo cách của mình, kéo và thả các tab để sắp xếp chúng theo sở thích hoặc tiện lợi hơn.
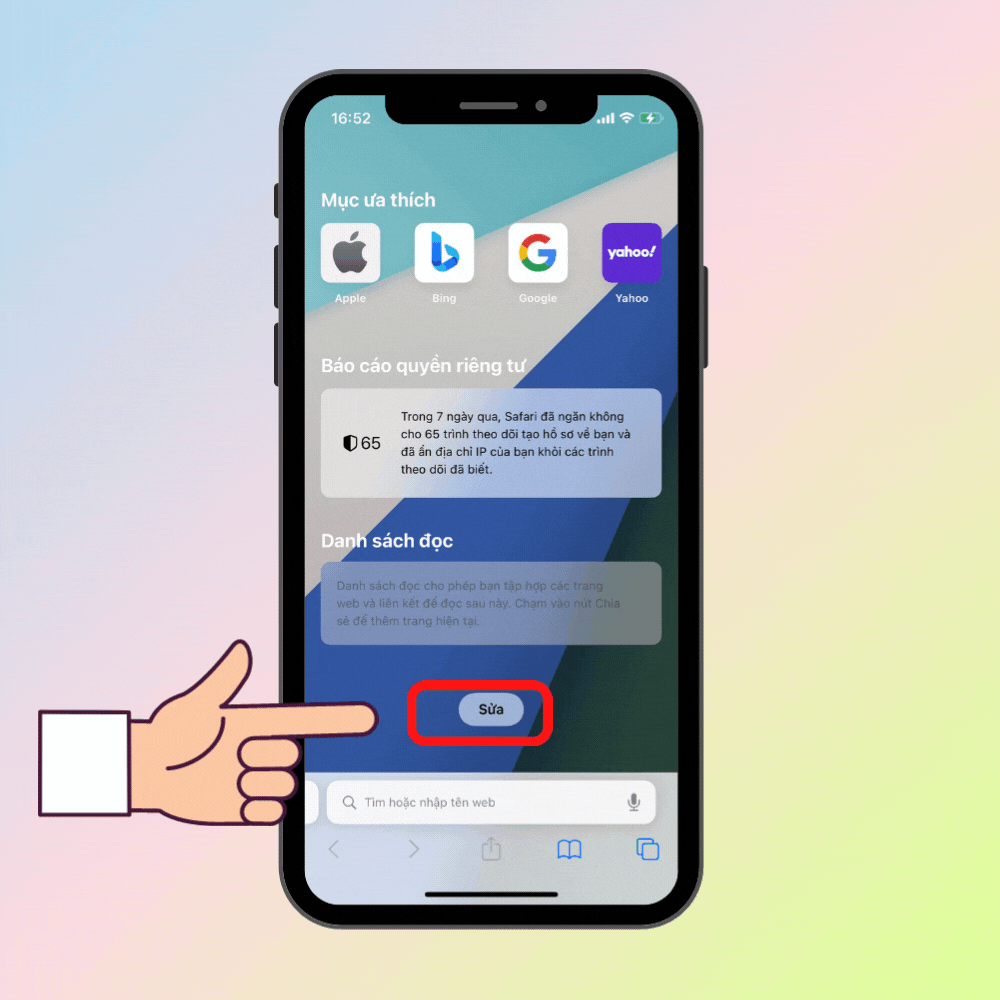
Bước 3: Nếu muốn thay đổi ảnh nền trong thư viện có sẵn của Safari hoặc muốn tải ảnh nền của riêng mình lên bạn đều dễ dàng thực hiện. Sau khi chọn xong, bạn ấn dấu X để hình thành một trang bắt đầu mới.
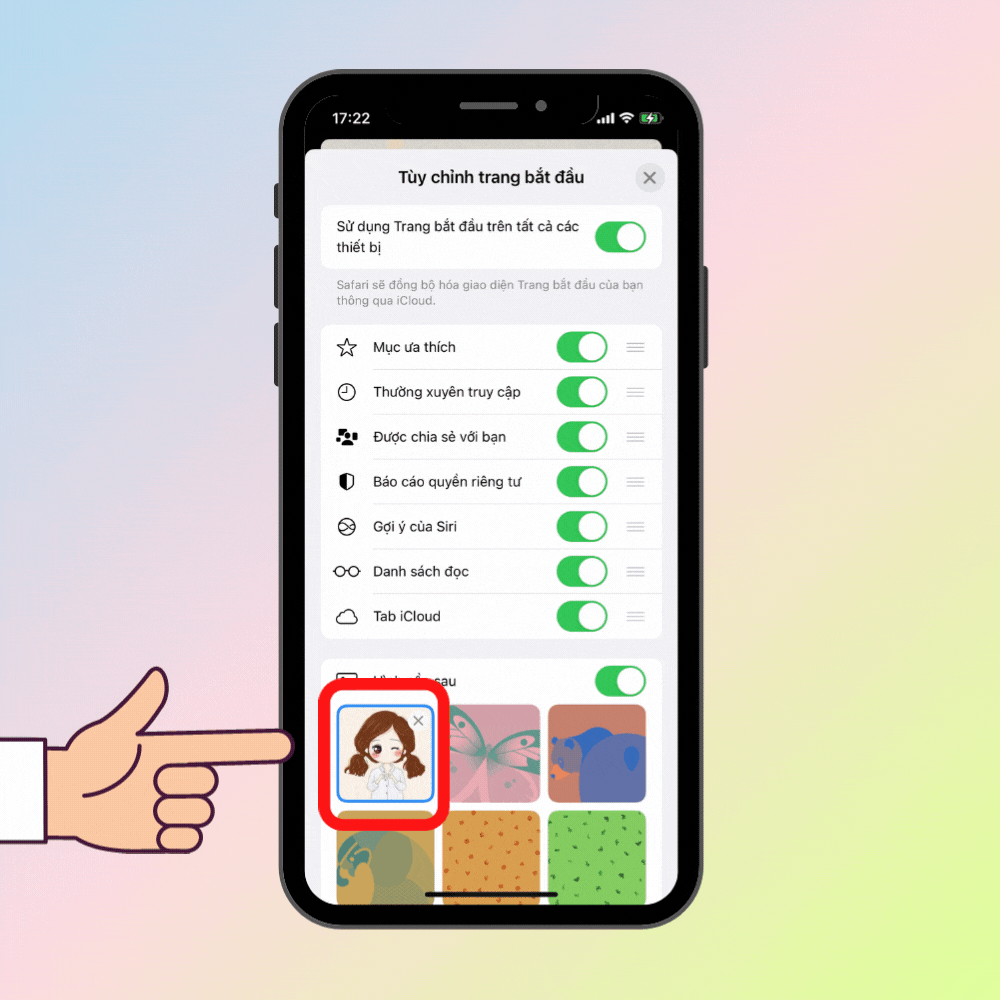
Duyệt web riêng tư
Nếu như bạn không muốn trình duyệt Safari theo dõi lịch sử tìm kiếm, những trang web bạn đã truy cập thì chế độ Duyệt web riêng tư sẽ giúp bạn ẩn lịch sử, thông tin tìm kiếm (nhưng bạn không hoàn toàn ẩn danh). Thực hiện như sau:
Bước 1: Ở trên ứng dụng iPhone, bạn ấn chọn Tab ở góc phải màn hình.
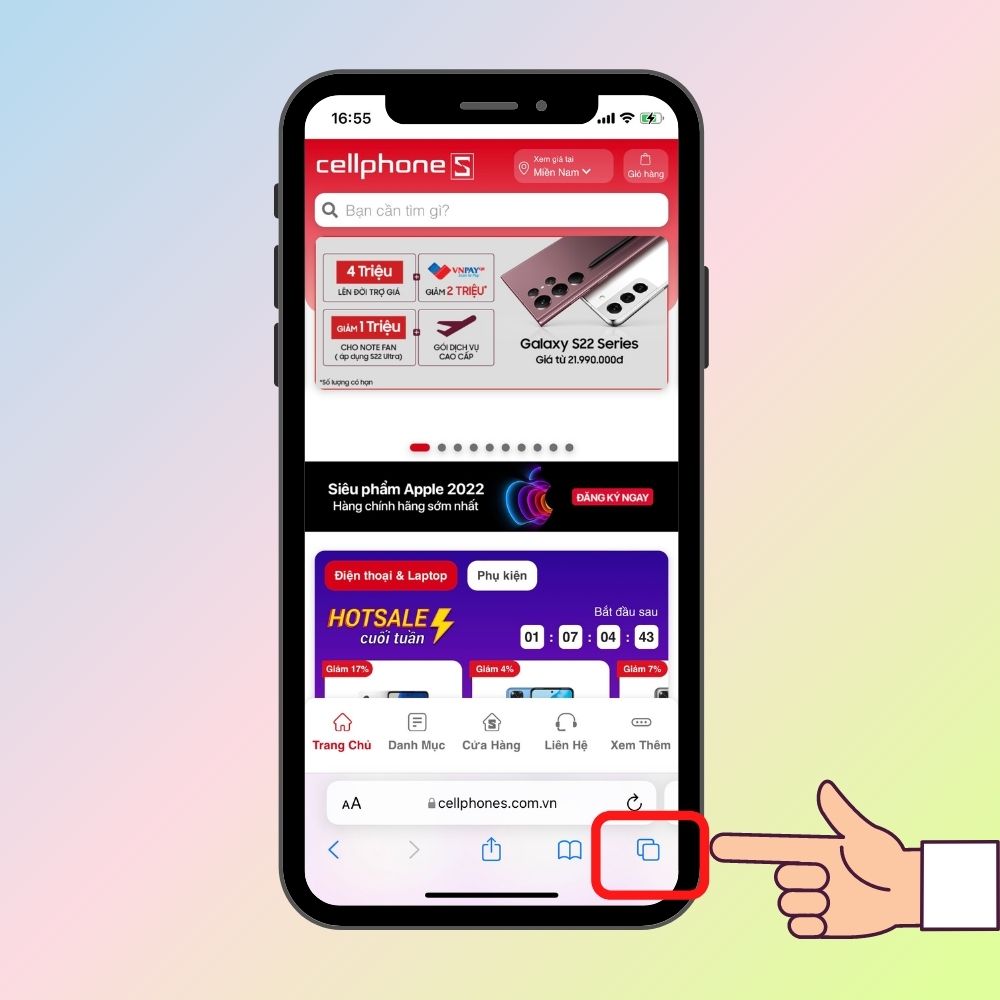
Bước 2: Sau đó, bấm vào mục nhóm tab > Click vào Riêng tư.
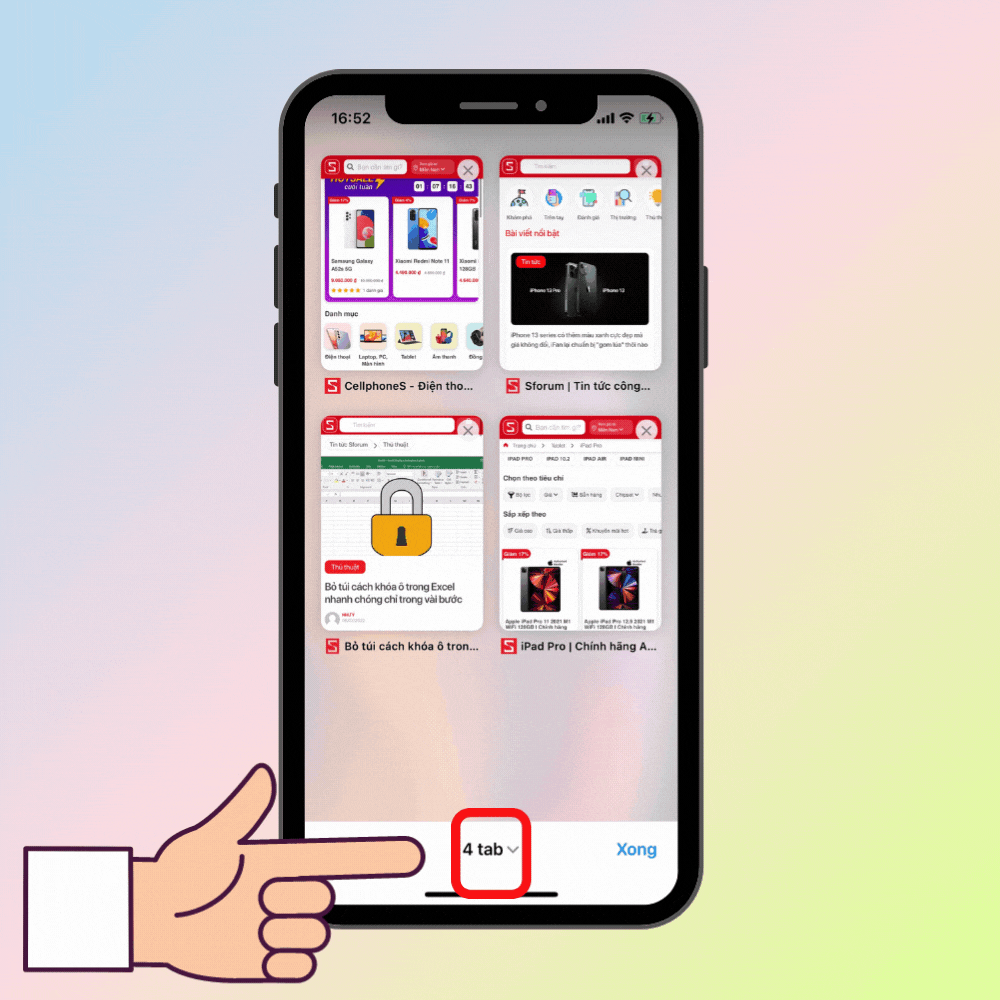
Bước 3: Chế độ Duyệt riêng tư sẽ xuất hiện như hình.
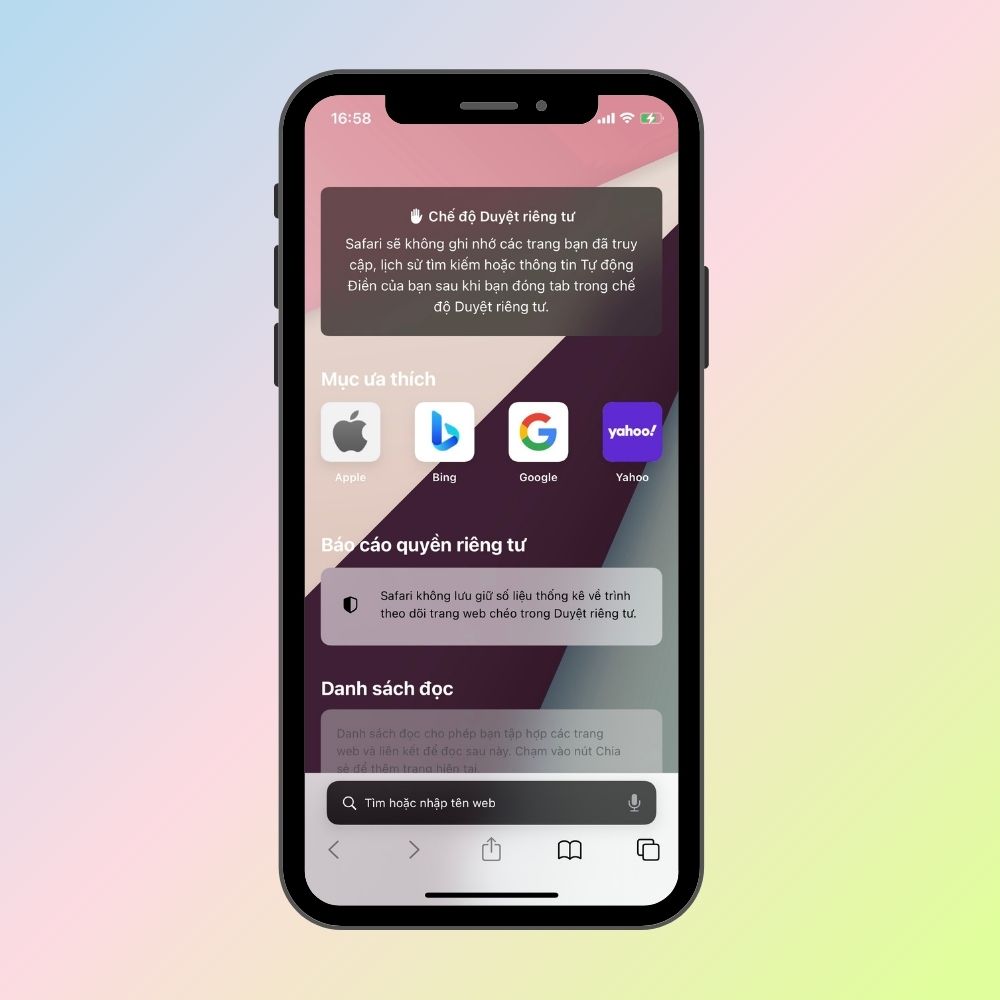
Kiểm tra báo cáo quyền riêng tư
Trên nhiều trang web có tích hợp trình theo dõi nhằm giám sát những hoạt động của bạn khi bạn điều hướng từ trang này đến trang khác. Để bảo vệ tài khoản và những thông tin tránh bị những website trên trình duyệt Safari theo dõi thì Safari sẽ tự động chặn những trình theo dõi bạn. Bạn cũng có thể thực hiện kiểm tra những trình theo dõi hoặc những trang web đã bị chặn như sau:
Bước 1: Nhấp vào biểu tượng AA trên trình duyệt Safari > Click chọn mục Báo cáo quyền riêng tư.
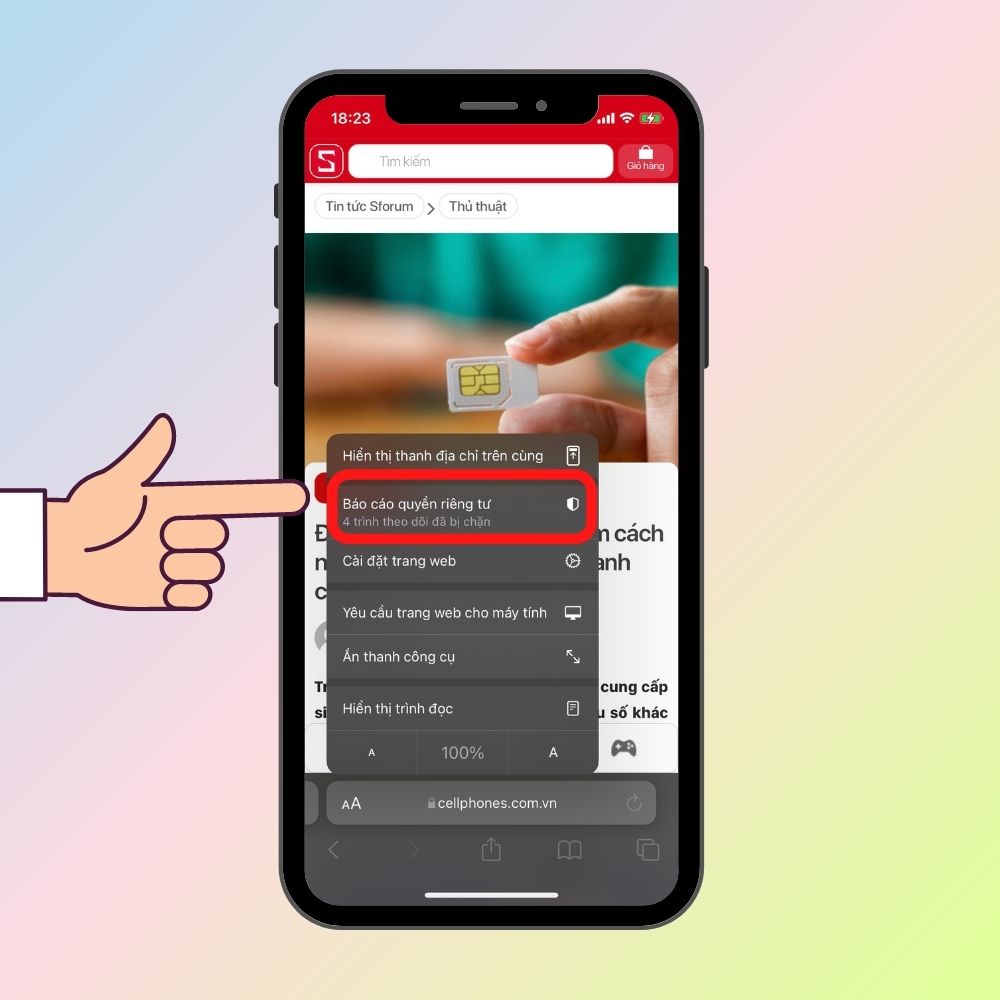
Bước 2: Lúc này, một cửa sổ xuất hiện cho bạn biết những trang web hay những trình duyệt đang theo dõi bạn đã được Safari chặn. Không những thế, bạn còn biết được có bao nhiêu trang web liên hệ với các trình theo dõi đó.

Bước 3: Bấm chọn vào mục Trình theo dõi nếu bạn muốn xem bảng phân tích trang web của những trang đã liên hệ với trình theo dõi và các trình theo dõi đang bị chặn.

Xem mật khẩu có bị xâm phạm hay sử dụng lại không?
Để xem mật khẩu có bị sử dụng lại không, các bạn thực hiện như sau:
Bước 1: Vào phần Cài đặt trên điện thoại > Ấn chọn Mật khẩu.
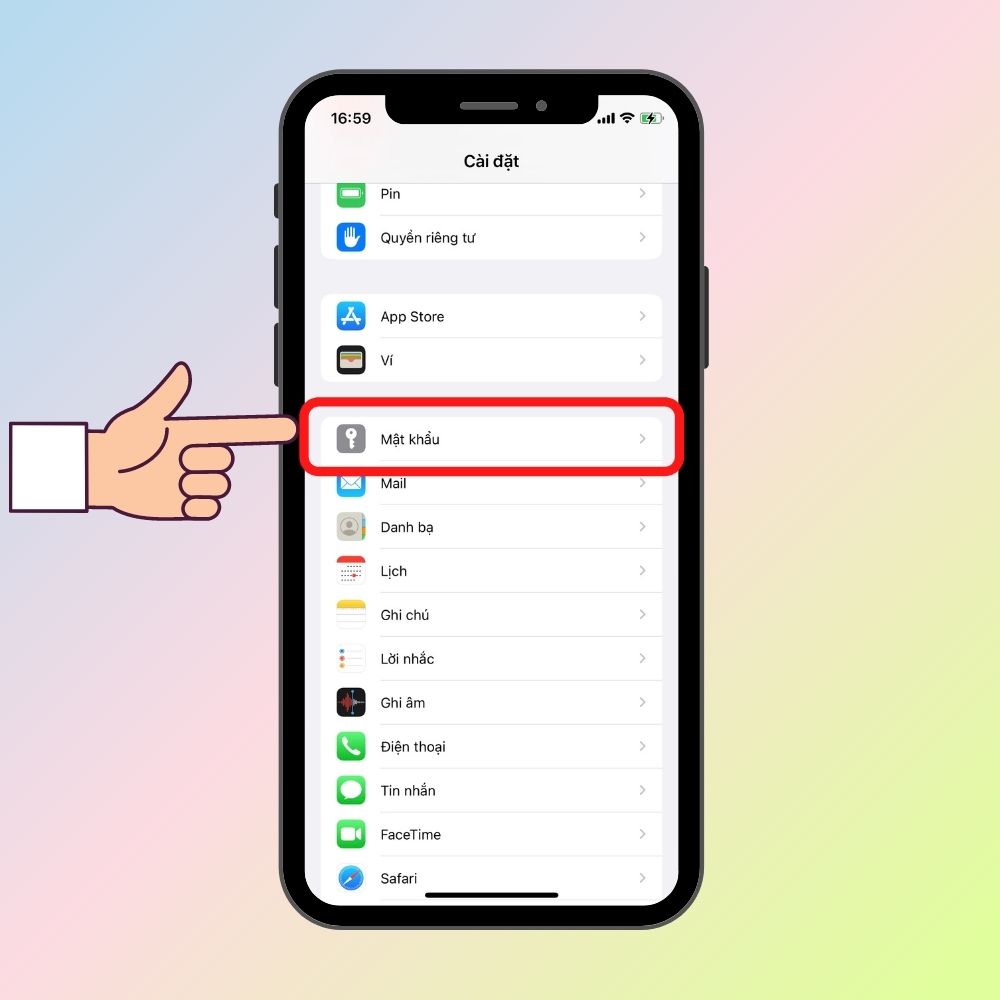
Bước 2: Bấm vào mục Các đề xuất về bảo mật để xem lại bất kỳ mật khẩu iCloud Keychain bị rò rỉ ra bên ngoài phạm vi dữ liệu hay không. Những thông tin này dùng lại đối với các thông tin xác thực đăng nhập hay có thể xem là bị yếu. Nếu muốn thay đổi mật khẩu thì bạn bấm vào bất kỳ tài khoản nào bạn cần có xuất hiện trong mục.
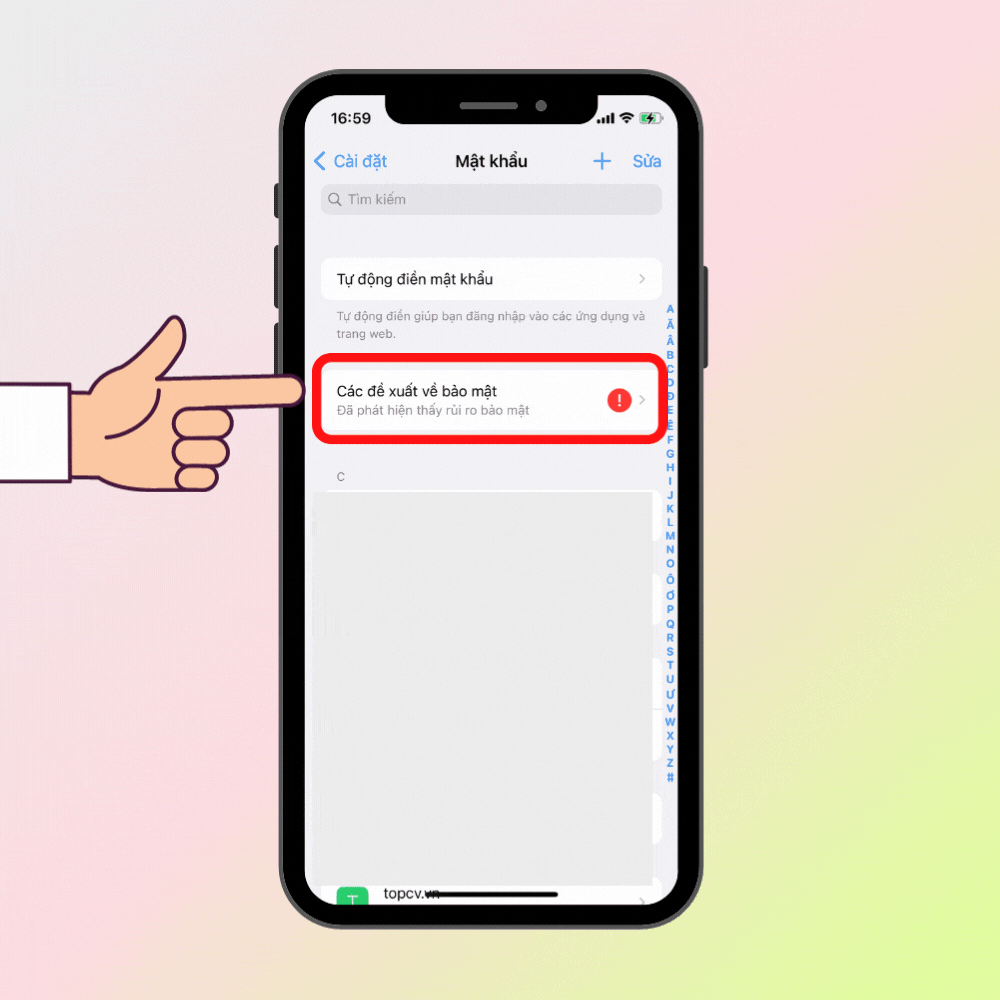
Lưu các tab đang mở trong dấu trang
Thay vì mất thời gian để thực hiện lưu các trang riêng lẻ thì bạn hãy thực hiện lưu tất cả các tab cùng một lúc.
Bước 1: Đầu tiên, bạn bấm vào biểu tượng hai ô vuông ở góc màn hình hoặc ở đầu màn hình.
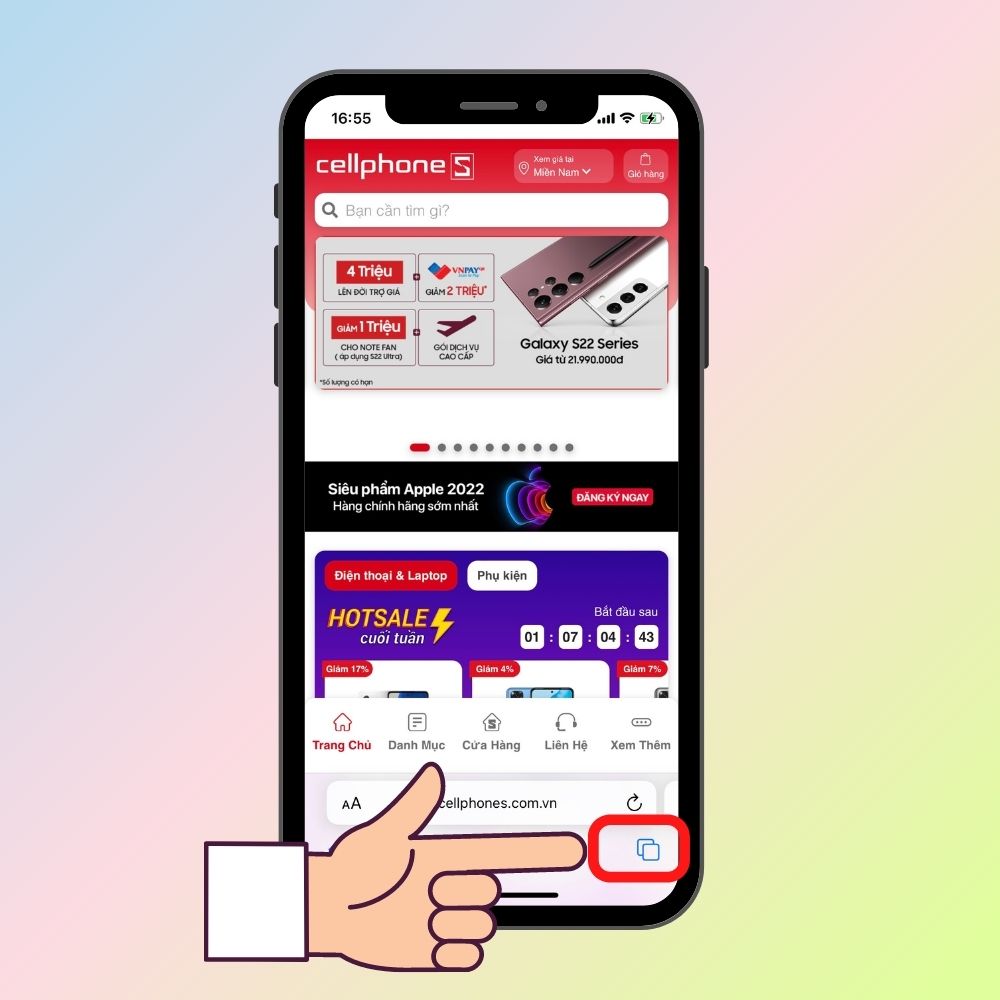
Bước 2: Một menu xuất hiện, bạn ấn vào mục Thêm dấu trang cho 4 tab thì toàn bộ trang sẽ được lưu .
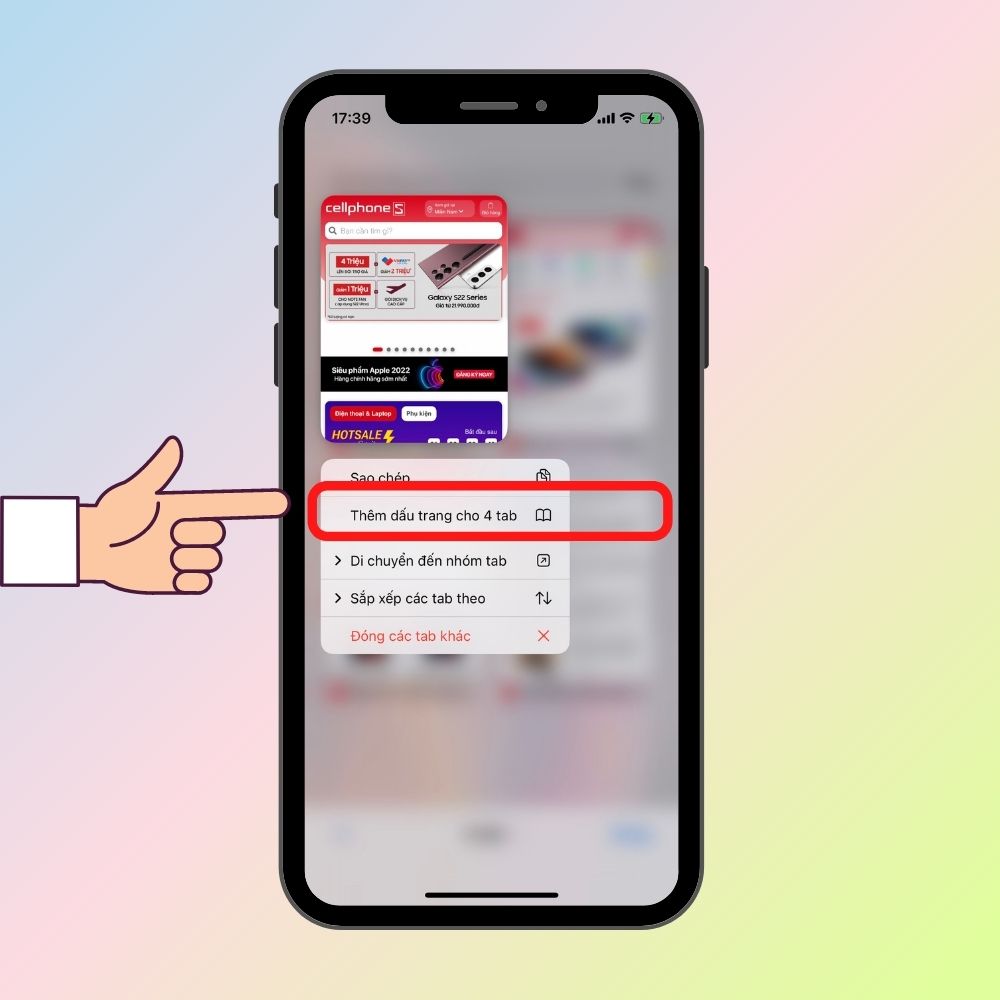
Bước 3: Để mở các trang đó, bạn vào biểu tượng dấu trang có hình quyển sách > Chọn mục ưa thích là sẽ thấy các tab sau khi được dấu trang.

Chế độ đọc
Khi sử dụng tính năng này, bạn sẽ dễ dàng đọc hơn các website dễ dàng hơn. Click vào biểu tượng AA ở trên thanh tìm kiếm > Bấm chọn Hiển thị trình đọc để ngăn chặn hết những quảng cáo hay định dạng làm bạn mất tập trung ra khỏi trang > Bấm vào biểu tượng thay đổi kích thước văn bản hoặc chuyển về chế độ xem bình thường.

Chế độ chụp ảnh màn hình cho toàn bộ trang web
Đối với các phiên bản cũ của Safari thì chỉ cho phép người dùng chụp một phần hiển thị trên trang web. Nhưng với phiên bản iOS mới bạn đã dễ dàng chụp màn bộ trang. Bạn tiến hành chụp ảnh màn hình như thường > Mở hình thu nhỏ ở góc trái để xem trước ảnh đã chụp > Click chọn Toàn trang ở góc phải trên của màn hình để xem được toàn bộ web dù bạn chỉ chụp một lần.

Sắp xếp các tab đang mở
Nếu như trên Safari của bạn có quá nhiều tab đang mở và bạn muốn sắp xếp chúng để dễ dàng tìm kiếm hơn thì hãy thực hiện như sau:
Bước 1: Bấm vào biểu tượng Tab ở góc phải dưới màn hình để mở xem những tab đang mở.
Bước 2: Bấm giữ một tab thu nhỏ trong các tab > Bấm Sắp xếp các tab theo >Lúc này, bạn lựa chọn cách sắp xếp là theo tiêu đề hay theo trang web.

Đọc ngoại tuyến
Khi bạn đang đọc một bài viết trên một web nhưng bài viết quá dài nên không thể đọc hết một lần. Để lưu lại bài viết đang đọc với chế độ ngoại tuyến, các bạn thực hiện như sau:
Bước 1: Trên giao diện chính của trang web chứa nội dung đang đọc, bạn ấn vào biểu tượng Chia sẻ > Click vào mục Thêm vào Danh sách đọc.
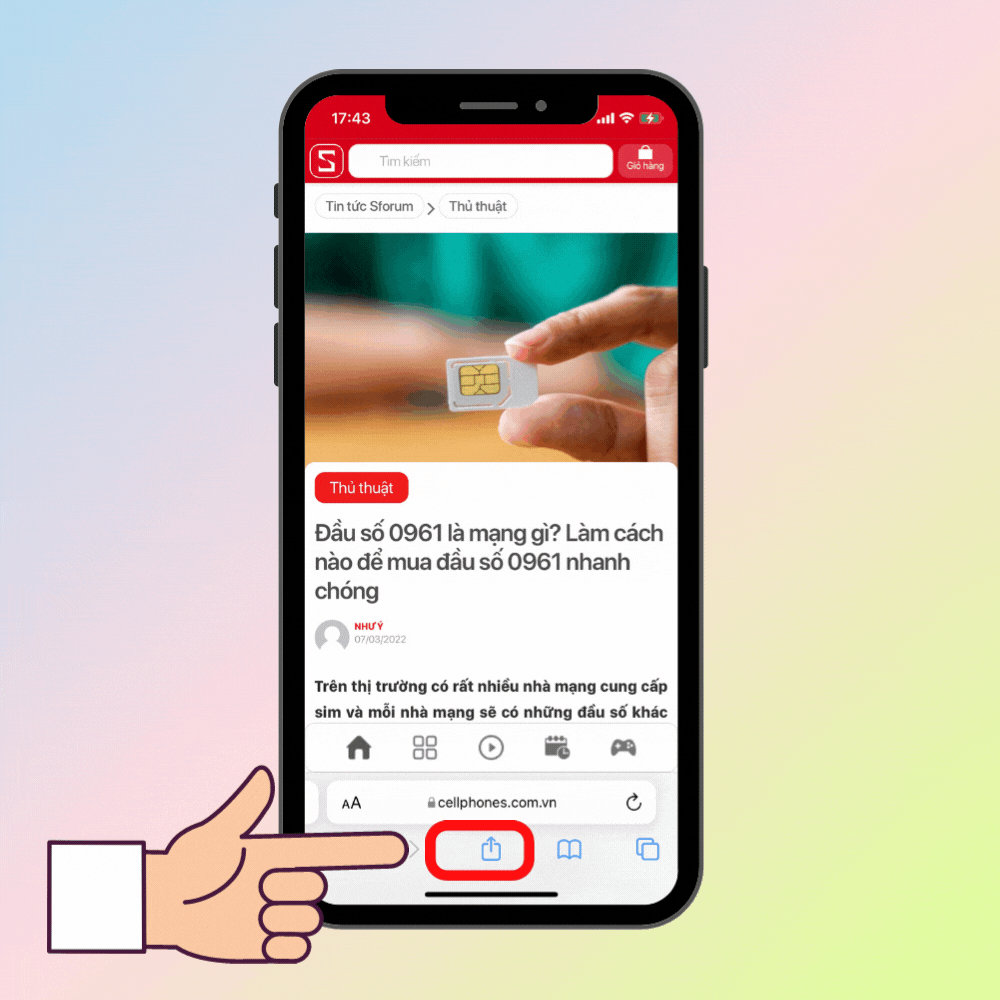
Bước 2: Một thông báo xuất hiện hỏi bạn có muốn “Tự động lưu các bài viết Danh sách đọc để đọc ngoại tuyến” > Nhấp chọn Tự động lưu.
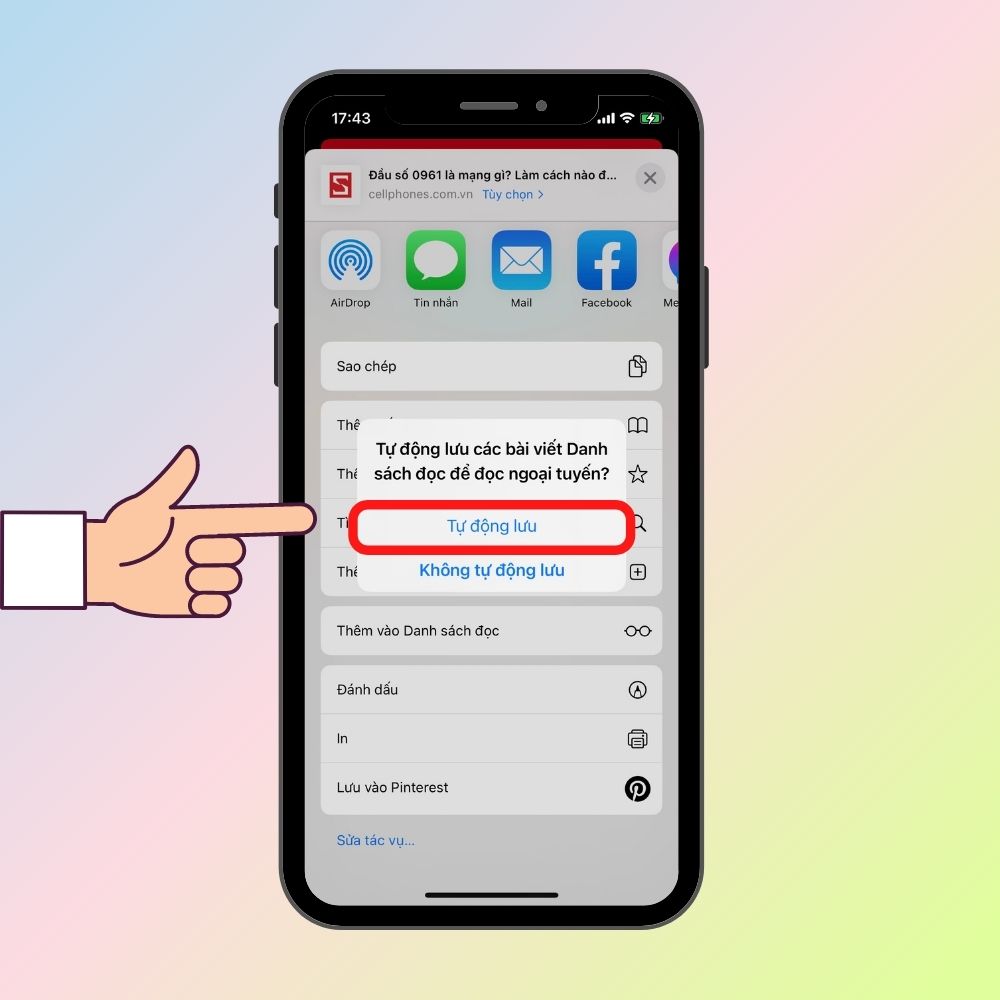
Bước 3: Sau khi thêm xong, để đọc trang nội dung ở chế độ ngoại tuyến hoặc online, các bạn hãy ấn tiếp vào biểu tượng Dấu trang > Nhấp vào biểu tượng hình mắt kính > Chọn vào trang nội dụng mà bạn muốn đọc.
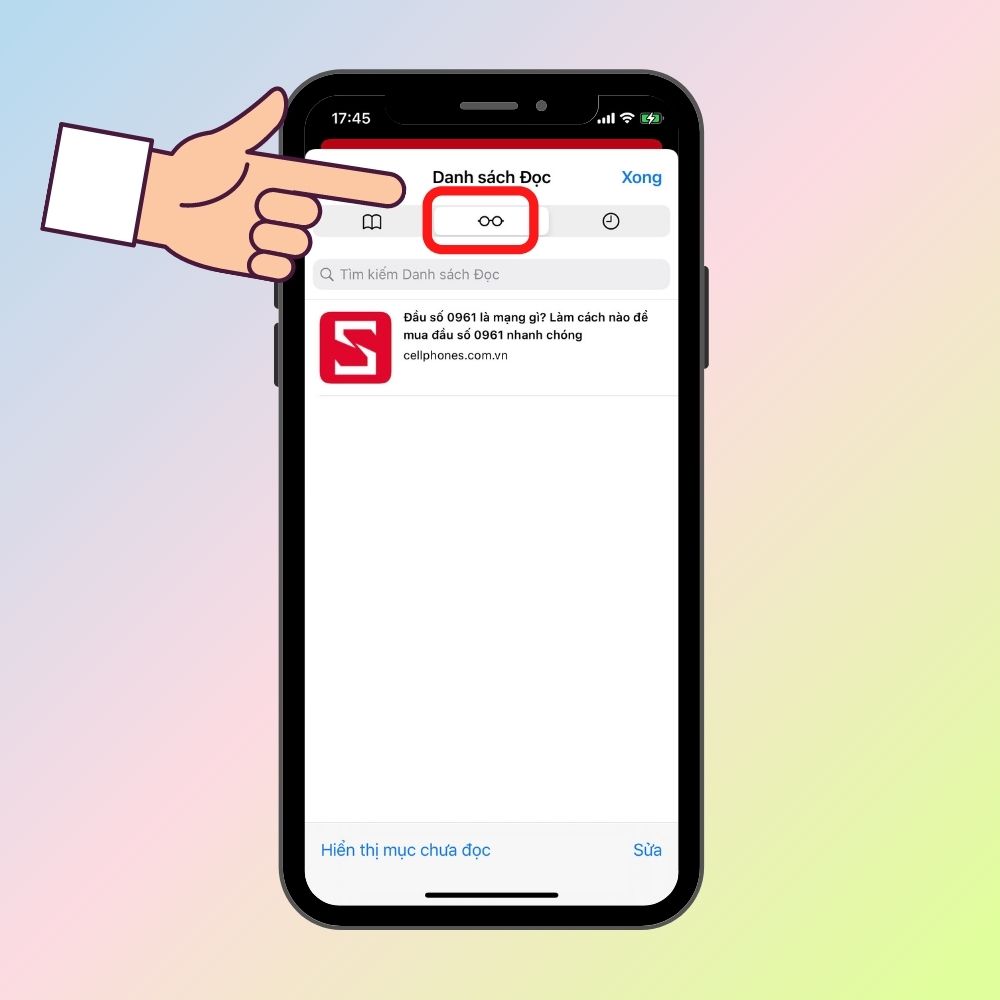
Tạm kết
Trên đây, Tungxeko đã chia sẻ xong cho các bạn những thủ thuật ẩn trên trình duyệt Safari mà bạn nên biết. Hy vọng với chia sẻ ngắn của chúng tôi sẽ mang đến những thông tin hữu ích đến cho các bạn. Chúc bạn thực hiện thành công.
Source: Viettel
The post Bỏ túi 10 thủ thuật ẩn trên trình duyệt Safari của Apple giúp thao tác chuyên nghiệp hơn appeared first on Blog Tùng Xêko.
